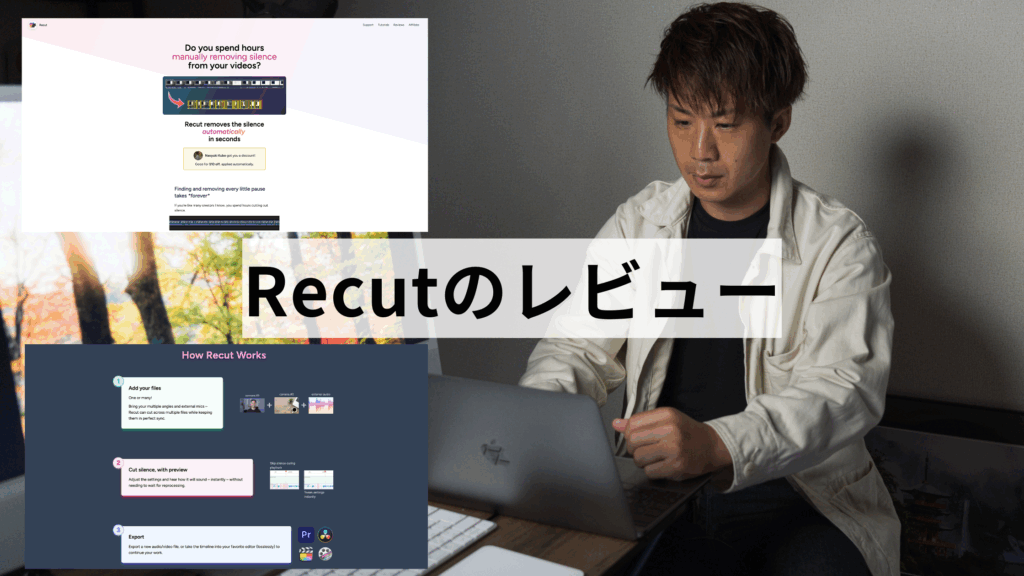DaVinci Resolve– category –
-

Recut|自動無音切り取り動画編集ソフトの評判・口コミレビュー
「Recutの動画編集ソフトでできることを詳しく知りたい...」「Recutを使って、動画編集をもっと効率化したい...」 こういった疑問に回答していきます。私は動画編集のカット編集作業において、Recutの動画編集ソフトを使っています。 本記事では、自動無音... -

AEJuiceのプラグインI Want It All Bundle Lifetimeをレビュー
「AEJuiceはどんなプラグインなのかを知りたい...。」「AEJuiceのプラグインであるI Want It All Bundle Lifetimeについてもっと詳しく知りたい...。」こういったことで悩んでいませんか? 本記事ではAEJuiceのI Want It All Bundle Lifetimeについて、DaV... -

MotionVFXの日本語レビューとおすすめプラグインを徹底解説
MotionVFXのプラグインの購入を検討している...。おしゃれでカッコいいMotionVFXのおすすめプラグインを知りたい...。 本記事ではこういった悩みに回答していきます。動画編集をする際にMotionVFXのプラグインを購入すると、簡単にオシャレでかっこいいテ... -

DaVinci Resolveの無料版と有料版の違いとは?購入方法を徹底解説
こんにちは、動画クリエイターの久保直之です。 本記事ではDaVinci Resolveの無料版と有料版の違いを解説しています。 私は以前、DaVinci Resolveの無料版を使用していたのですが、現在はDaVinci Resolveの有料版(DaVinci Resolve Studio)を使用していま... -

DaVinci Resolveにおけるクロップ(黒帯)の入れ方
こんにちは、動画クリエイターの久保直之です。 あなたはDaVinci Resolveにおけるシネマティックなクロップの入れ方がわからず悩んでいるのではないでしょうか? 最近、動画制作時において、映画のように上下に黒のクロップを入れるシネマティックな表現が... -

DaVinci Resolveのプロジェクト・タイムライン作成方法と保存方法
こんにちは、動画クリエイターの久保直之です。 DaVinci Resolve(ダビンチリゾルブ)初心者の方向けに、DaVinci Resolve(ダビンチリゾルブ)の使い方、基本的な編集の流れをわかりやすく解説しています。 本記事ではDaVinci Resolveのプロジェクト・タイ... -

DaVinci Resolveで素材を読み込みする方法
こんにちは、動画クリエイターの久保直之です。 DaVinci Resolve初心者の方向けに、ダビンチリゾルブで素材を読み込みする方法を解説していきます。 ダビンチリゾルブで動画を編集するためには、最初に編集をする動画や音源の素材を読み込みする必要があり... -

DaVinci Resolveのメディアオフラインの原因・対策方法
こんにちは、動画クリエイターの久保直之です。 DaVinci Resolve(ダビンチリゾルブ)を使っていたら、急にクリップの動画素材が「メディアオフライン」と表示されてしまい動画が表示されなくて悩んでいませんか? 動画を編集しているのに、急に動画が表示... -

DaVinci Resolveのショートカットキー覚えるべき基本一覧
こんにちは、動画クリエイターの久保直之です。 DaVinci Resolveの基本ショートカットキーを覚えておくことで、動画編集が時短化できて、作業が短くなりラクになるので、ショートカットキーを覚えておくのをおすすめします。 しかしショートカットキーはた... -

DaVinci Resolveのタイトル作成方法と挿入する方法
こんにちは、動画クリエイターの久保直之です。 ダビンチリゾルブでどうやってタイトルを作成すればいいのか分からない…。 ダビンチリゾルブのタイトルの作成方法と挿入する方法を知りたい…。 ダビンチリゾルブの動画編集でオシャレなタイトルを作成したい... -

DaVinci Resolveで高画質で書き出しする方法
こんにちは、動画クリエイターの久保直之です。 ダビンチリゾルブでどの設定で書き出しすればいいのかわからない…。 編集した動画を高画質で書き出したい…。 YouTube、Instagram、Twitter、TikTokにそれぞれ最適なフォーマットで書き出したい…。 と悩んで... -

DaVinci Resolveで基本的なカット編集のやり方
こんにちは、動画クリエイターの久保直之です。 本記事では、DaVinci Resolve(ダビンチリゾルブ)初心者の方向けにDaVinci Resolve(ダビンチリゾルブ)の使い方と基本的な編集の流れをわかりやすく解説しています。 カット編集とは、クリップの中から不... -

Davinci Resolveでスマホ用の縦動画の設定方法
こんにちは、動画クリエイターの久保直之です。 Davinci Resolveでスマホ用の縦動画の作り方を知りたい…。 Davinci ResolveでインスタグラムやTikTokの縦動画を作りたい…。 Davinci Resolveで縦動画の設定方法がわからない…。 と悩んでいませんか? 私自身... -

Davinci Resolveが重い(カクカク遅い)時の軽量化対策まとめ
こんにちは、動画クリエイターの久保直之です。 DaVinci Resolve(ダビンチリゾルブ)を使用しているときに動作が重い…、カクカク遅いと悩んでいたり、ストレスに感じていませんか? DaVinci Resolve(ダビンチリゾルブ)はパソコンのスペックが低いと動作...
1