

- ダビンチリゾルブでどうやってタイトルを作成すればいいのか分からない...。
- ダビンチリゾルブのタイトルの作成方法と挿入する方法を知りたい...。
- ダビンチリゾルブの動画編集でオシャレなタイトルを作成したい...。
このような疑問に回答していきます。
本記事を読めば、ダビンチリゾルブのタイトルの作成方法と挿入する方法を習得できます。
DaVinci Resolveのタイトルの作成方法と挿入する方法
まずはDaVinci Resolveのタイムラインにタイトルを挿入します。
タイトルの挿入方法は、「Effects」>「テキスト」をクリックします。
※他にもタイトルを作成する方法はあるのですが、今回は一番簡単でメジャーなタイトルの作成方法を解説しています。
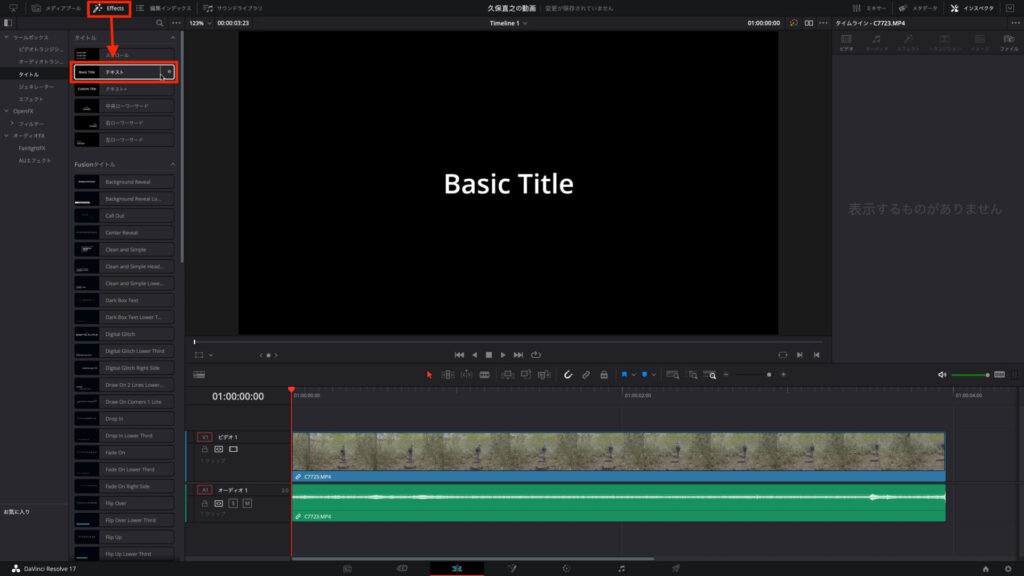
「テキスト」をタイムラインにドラッグ&ドロップをして、DaVinci Resolveのタイムラインにタイトルを挿入します。
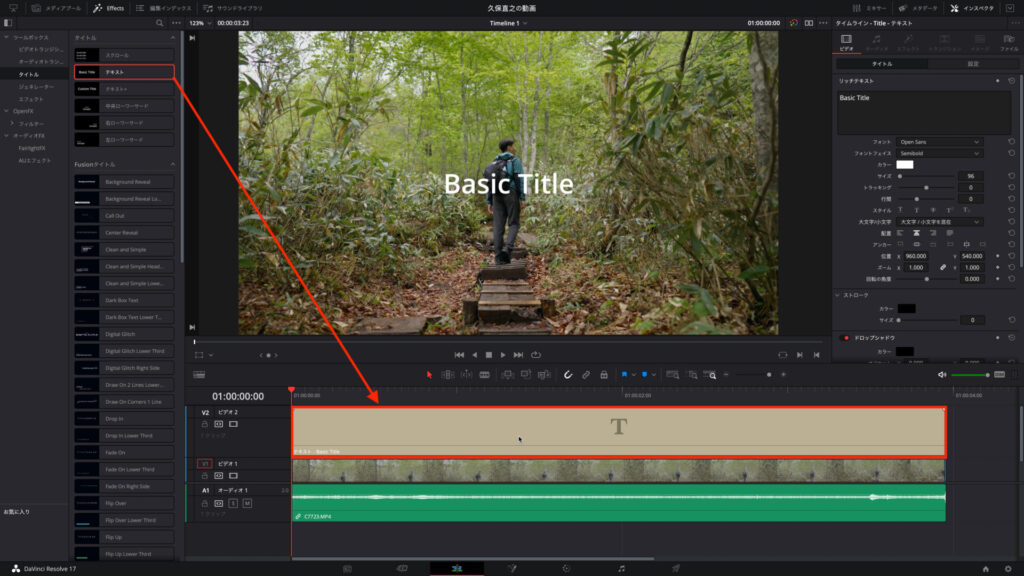
DaVinci Resolveタイトルの日本語
「インスペクタ」>「リッチテキスト」へタイトルを書き込みます。
フォント、カラー、サイズ、トラッキング、行間、配置、位置、回転の角度も変更可能です。
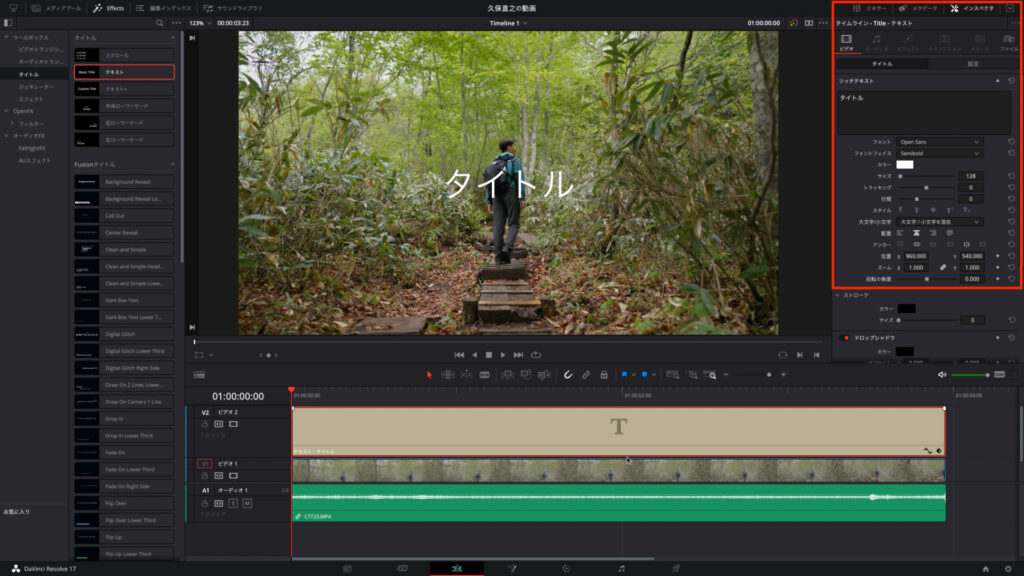
DaVinci Resolveタイトルの背景色
DaVinci Resolveのタイトルの背景色は「背景」から編集できます。
背景の幅、高さ、角の丸み、不透明度も編集可能です。
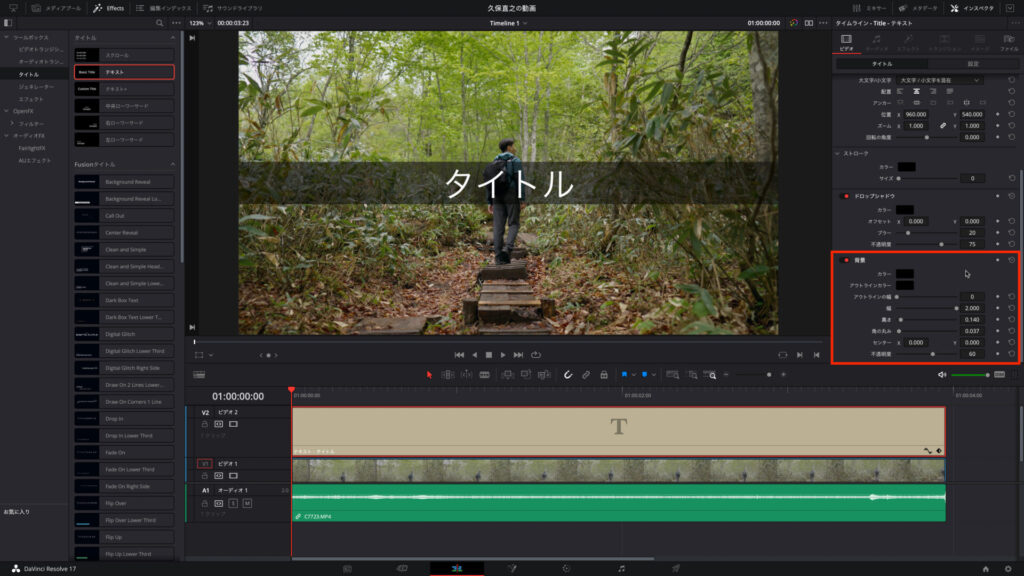
DaVinci Resolveのタイトルに影付き、浮き出しの編集をしたい場合は、ストロークとドロップシャドウから編集できます。
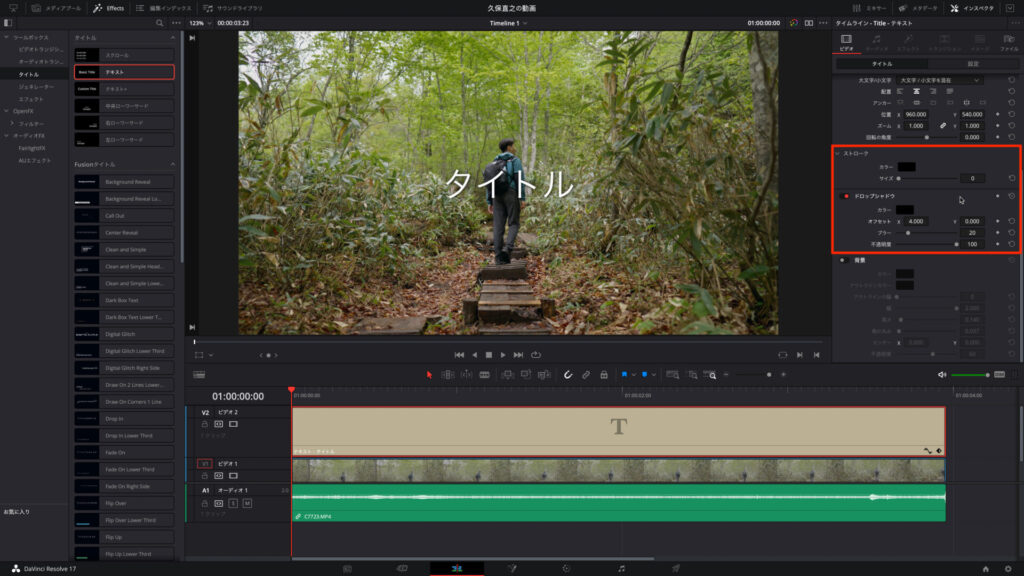
基本的にはこの操作方法でタイトルは作成できます。
細かい設定をしたい場合は、以下に設定の詳細を記載しておくので参考にしてみてください。
リッチテキストは、テキスト入力フィールドとパラメーターで構成されています。
パラメーターを使うと、テキストを部分的に異なるスタイルに設定できます。
・テキスト:テキスト入力フィールド。作成したタイトルを編集できます。文字が選択されていない場合、スタイルコントロールはすべてのテキストに適用されます。
特定の文字を選択した場合、スタイルコントロールは選択した部分にのみ適用されます。このフィールドのテキストは、タイムラインビューアでも編集できます。
・フォント:ワークステーションにインストールされているフォントを選択するポップアップメニュー。
・フォントフェイス:「フォント」で選択したフォントのフォントフェイスを選択するポップアップメニュー。
・カラー:カラーピッカーでフォントの色を選択。
・サイズ:テキストのサイズを変更するスライダー。
・カーニング:スライダーで文字間のスペースを設定。
・行間:選択した行と次の行の間のスペースを設定するスライダー。
・スタイル:下線、オーバーライン、取り消し線、上付き文字、下付きを適用するボタン。
・大文字/小文字:「大文字/小文字を混在(デフォルト)」、「すべて大文字」、「すべて小文字」、「小型の大文字」、「頭文字を大文字」を選択するポップアップメニュー。
・配置:左揃え、中央揃え、右揃え、左右揃えを選択するボタン。
・アンカー:テキストのアンカー位置をボタンで選択。横(上部、中央、底部)、縦(右、中央、左)
・位置:X/Yパラメーターで、リッチテキスト・ブロックを作成する左下のコーナー(デフォルトアンカー設定)位置を決定。タイムラインビューアで選択したテキストボックスをドラッグする操作と同じです。
・ズーム:「X」と「Y」のパラメーターでテキストのサイズを決定。リンクボタンで両パラメーターを連動できます。タイムラインビューアで選択したテキストボックスを角から(比例的にサイズ変更)ま たは上/下/横から(テキストを拡大/縮小)サイズ調整する操作と同じです。
・回転アングル:テキストの方向を回転させるスライダー。タイムラインビューアで選択したテキストボ ックスを回転ハンドルで回転させる操作と同じです。
・ドロップシャドウ:作成したテキストの各文字にカスタム可能なドロップシャドウを適用するコントロール。
・カラー:ドロップシャドウの色を選択するカラーピッカー。
・オフセット:X/Yパラメーターで、オリジナルテキストからのドロップシャドウの位置を決定。
・ブラー:スライダーでドロップシャドウのブラーを調節。
・不透明度:スライダーでドロップシャドウの不透明度を調節。
・ストローク:作成したテキストの各文字にアウトラインを追加。
・カラー:ストロークの色を選択するカラーピッカー。
・サイズ:スライダーでストロークの太さ(ピクセル)を調節。
・バックグラウンド:長方形やコーナーが曲線の長方形を柔軟にコントロール。バックグラウンド、バー、 アウトライン、その他の様々なシェイプを追加してタイトルがデザインできます。
・カラー:バックグラウンドシェイプの内側の色を選択するカラーピッカー。
・アウトラインカラー:バックグラウンドシェイプのアウトラインカラーを選択するカラーピッカー。
・アウトラインの幅:バックグラウンドシェイプのアウトラインの太さ(ピクセル)を選択するスライダー。
・幅:バックグラウンドシェイプの幅を調節するスライダー。
・高さ:バックグラウンドシェイプの高さを調節するスライダー。
・角の丸み:四角形の角の丸みを調節するスライダー。
・センター:X/Yパラメーターで、作成したテキストからのバックグラウンドシェイプの位置を決定。
・不透明度:バックグラウンドシェイプの透明度を調節するスライダー。
まとめ
DaVinci Resolveのタイトルの作成方法と挿入する方法は、タイトルをインスペクタで開くと、テキストパラメーターが表示されます。
テキストパラメーターでクリップのテキストフィールドの内容のスタイルを設定できます。
各タイトルはリッチテキストをサポートしており、カラー、フォント、サイズなどのパラメーターを使って、テキストを単語、行、段落ごとに設定できます。配置、アンカー、位置、シャドウなどの項目は、タイトル全体に影響します。
DaVinci Resolveのタイトルの作成方法と挿入する方法は慣れれば基本的には簡単な編集操作方法です。

