
 久保直之
久保直之こんにちは、動画クリエイターの久保直之です。
DaVinci Resolve(ダビンチリゾルブ)を使っていたら、急にクリップの動画素材が「メディアオフライン」と表示されてしまい動画が表示されなくて悩んでいませんか?
動画を編集しているのに、急に動画が表示されなくなったら非常に困ってしまいますよね…。
私もDaVinci Resolve初心者の頃に編集していたら急に「メディアオフライン」と表示されてしまい困っていたことが何度もあります。
本記事を読めばDaVinci Resolveのメディアオフラインの原因・対策方法が分かります。
DaVinci Resolveのメディアオフラインの原因・対策方法


「メディアオフライン」と表示されてしまう原因は、クリップ・動画素材のデータの保存場所が置き換わることが原因です。
対策方法としては、メディアプールの対象クリップを右クリック>「選択したクリップを再リンク」をクリックして、データの保存場所を選択すれば、クリップの動画素材は表示されます。
- メディアプールの対象クリップを右クリック
- 「選択したクリップを再リンク」をクリック
- データの保存場所を選択する
「メディアオフライン」とエラーが出ないようにDaVinci Resolve動画編集の最初にやっておくべきことは、クリップ・動画素材のデータの保存場所を明確にしておいて、編集中はデータを移動させないことです。
DaVinci Resolveのメディアオフラインの原因となってしまう理由と対策方法を図解で解説していきます。
DaVinci Resolveのメディアオフラインの原因
通常では問題なく表示されている状態のタイムラインです。
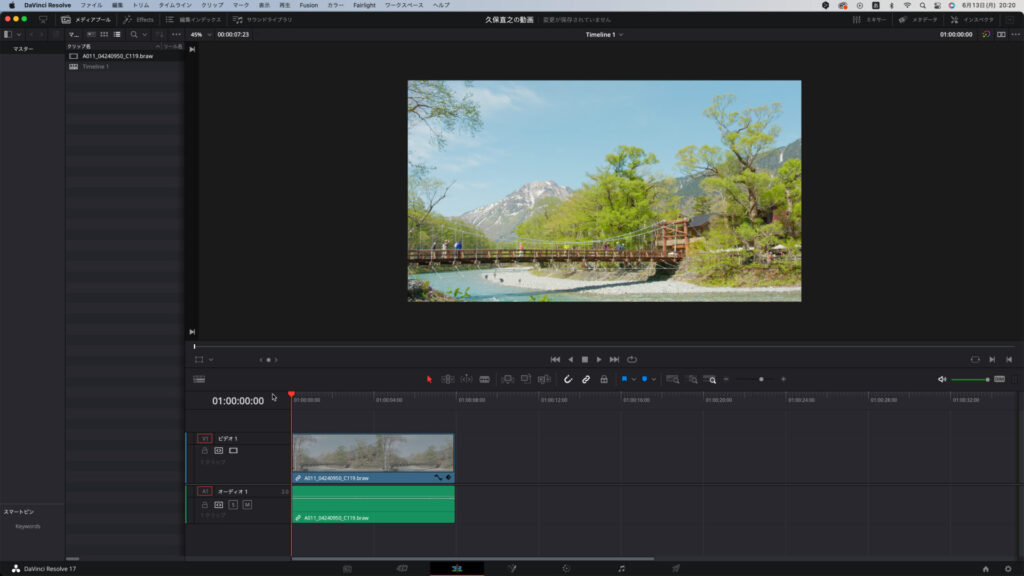
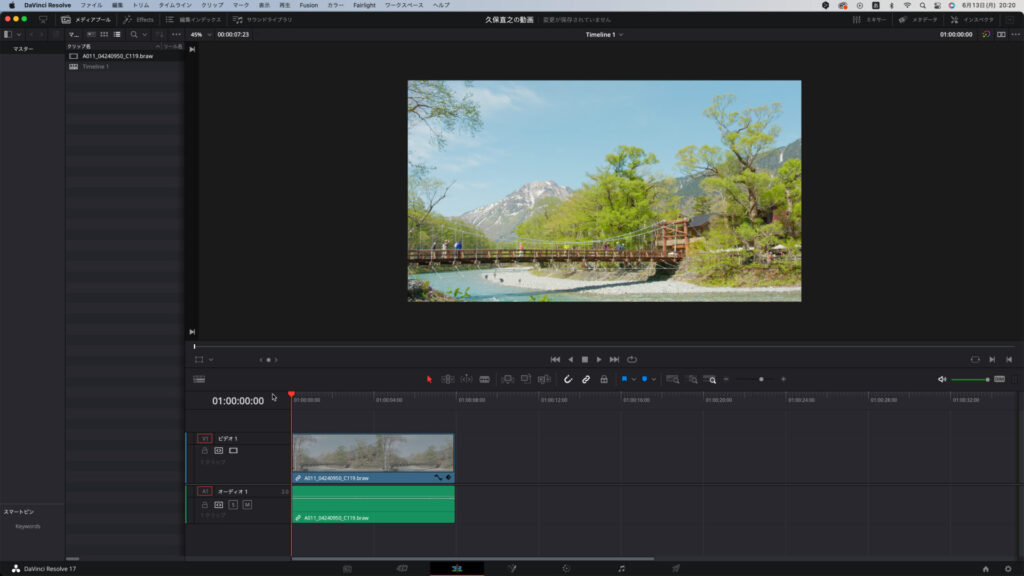
しかし急にメディアオフラインと表示されてしまいました。
動画を編集しているときに、クリップ・動画素材のデータの保存場所を置き換えると「メディアオフライン」と表示されエラーの原因となります。
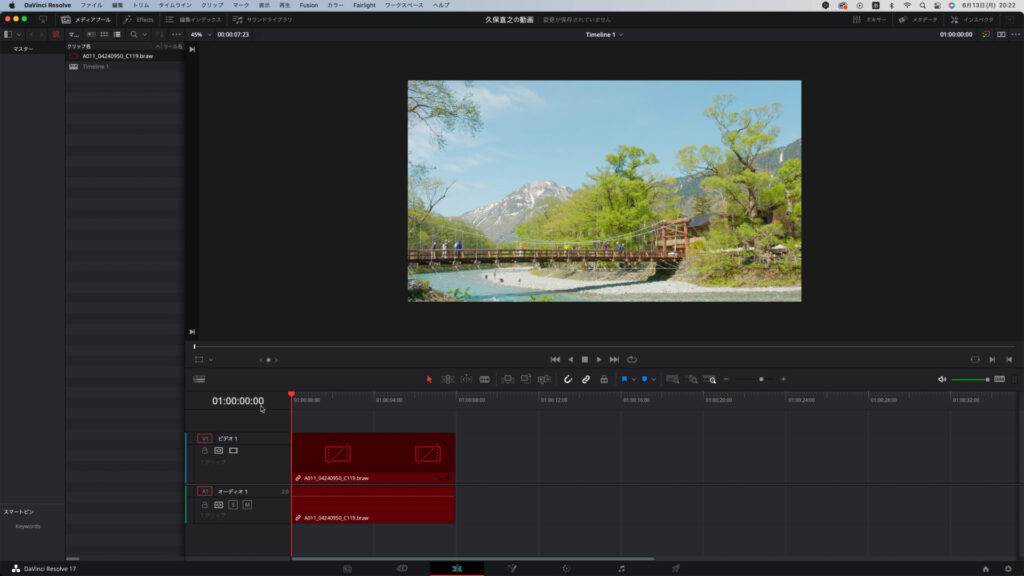
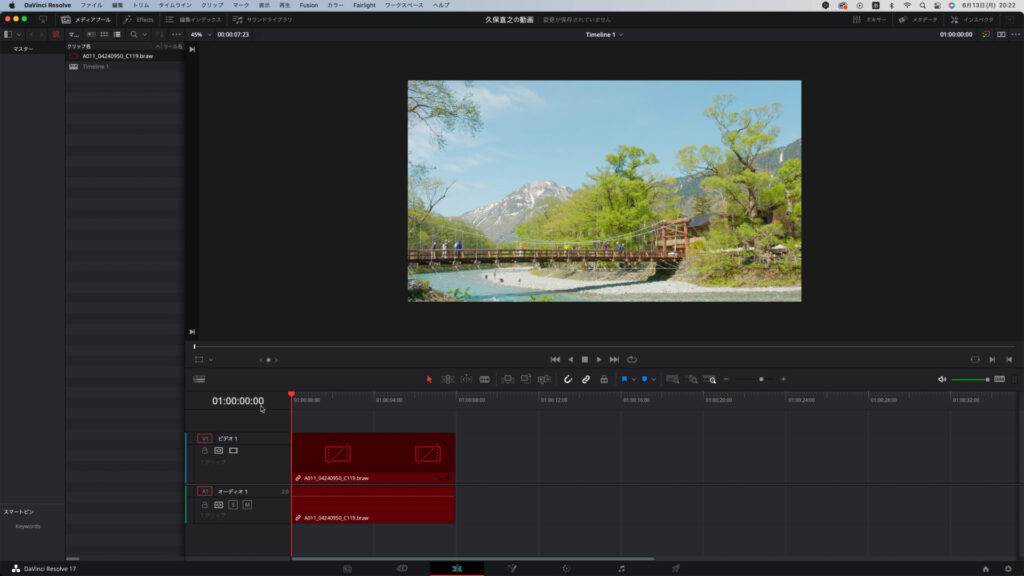
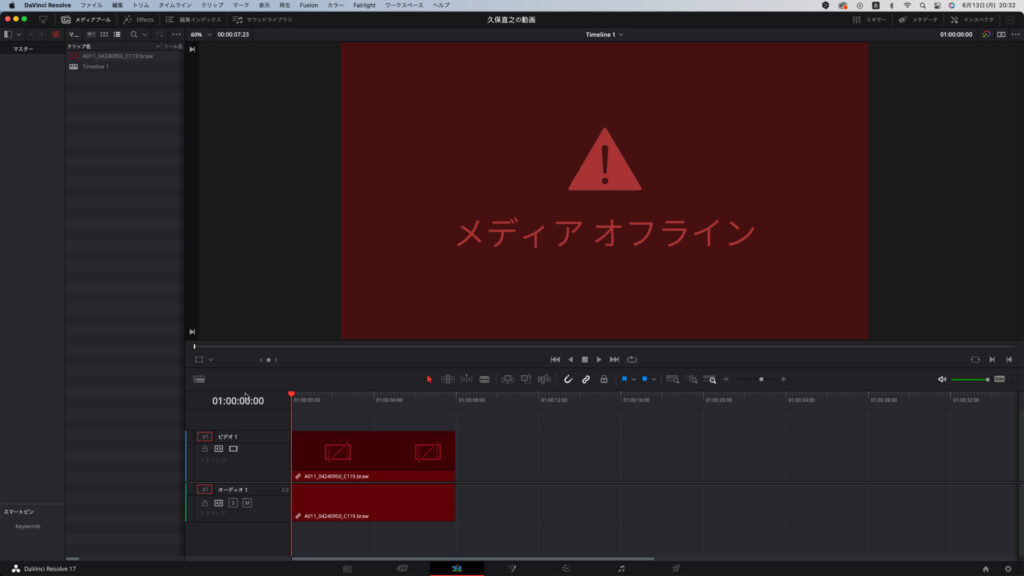
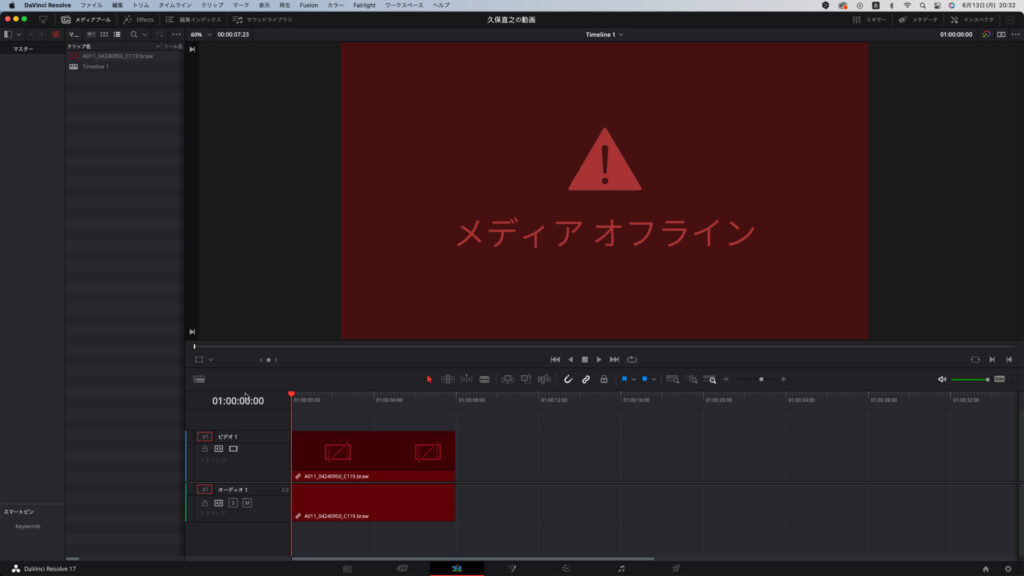
DaVinci Resolveのメディアオフラインの対策方法
DaVinci Resolveのメディアオフラインの対策方法は、クリップ・動画素材のデータの保存場所に「再リンク」するだけです。
再リンクのやり方は、メディアプールの対象クリップを右クリック>「選択したクリップを再リンク」をクリックして、データの保存場所を選択すれば、クリップの動画素材は表示されます。
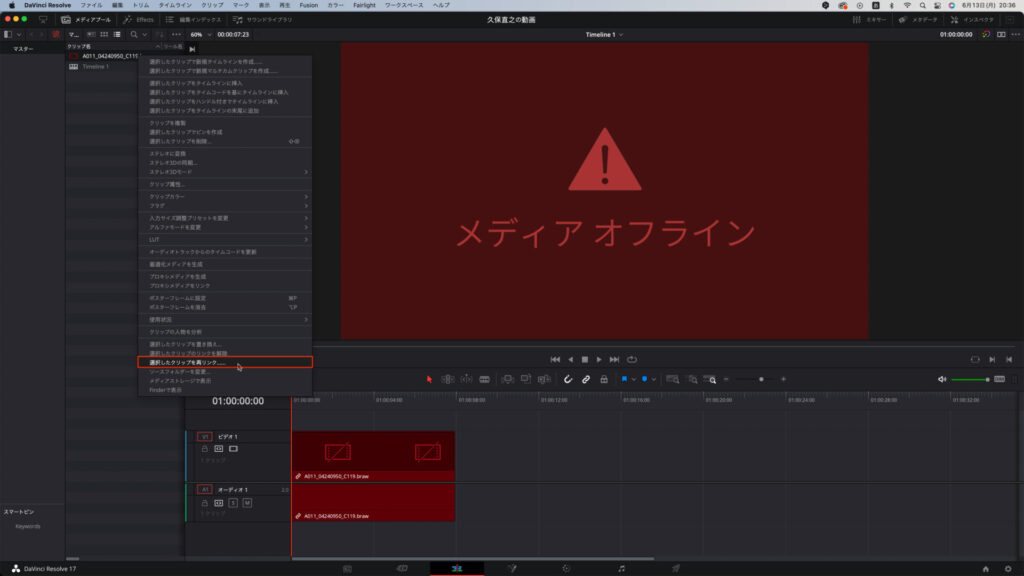
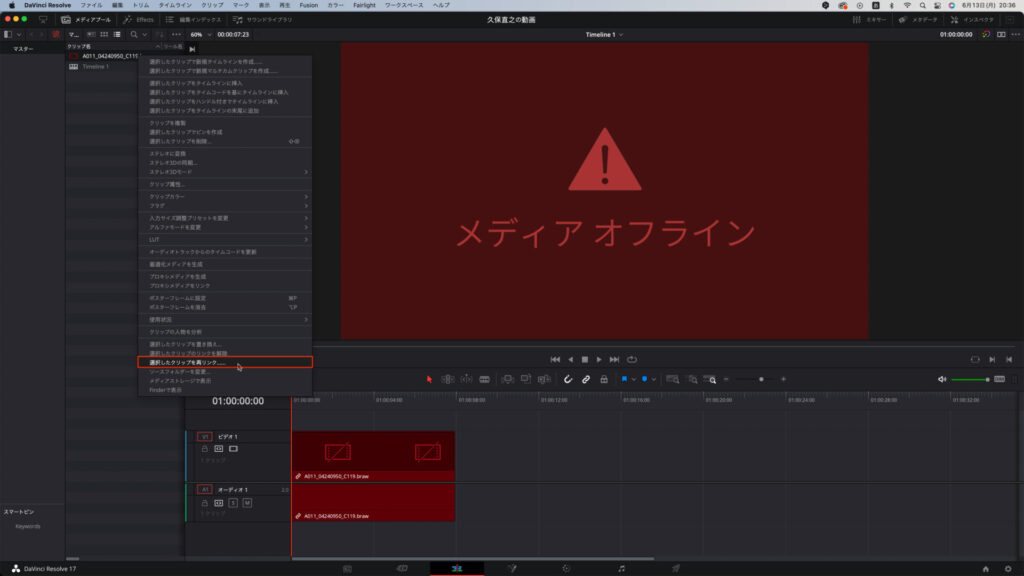
まとめ
DaVinci Resolve(ダビンチリゾルブ)初心者の方で「メディアオフライン」が表示されてつまづいたり、悩んでいる方はとても多いです。
実際に私も一番最初にダビンチリゾルブを使っていて、トラブルになったポイントが「メディアオフライン」が表示されたところです。
しかし解決方法さえわかっていれば簡単なので安心です。
メディアオフラインの問題を表示させないためにも、最初にクリップ・動画素材のデータの保存場所は決めておきましょう。


コメント