
 久保直之
久保直之こんにちは、動画クリエイターの久保直之です。
本記事では、DaVinci Resolve(ダビンチリゾルブ)初心者の方向けにDaVinci Resolve(ダビンチリゾルブ)の使い方と基本的な編集の流れをわかりやすく解説しています。
適切なカット編集を行うことで、動画内の不要な部分が無くなり、見やすい動画になります。
DaVinci Resolveで基本的なカット編集のやり方
DaVinci Resolve(ダビンチリゾルブ)のエディットページにてカット編集をしていきます。
カットページでもカット編集はできますが、初心者の方は最初のうちはエディットページでカット編集をした方が簡単にできます。


カット編集は大きく分けて4つのやり方があります。
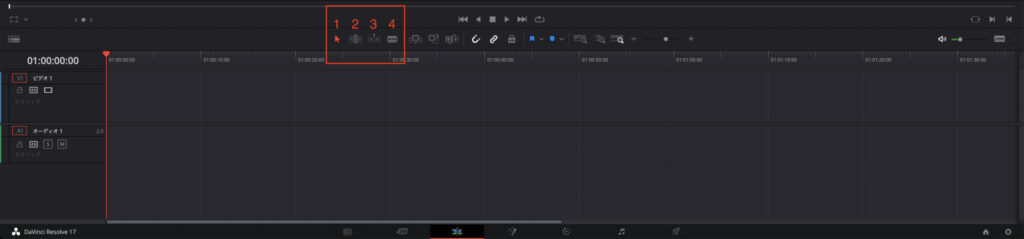
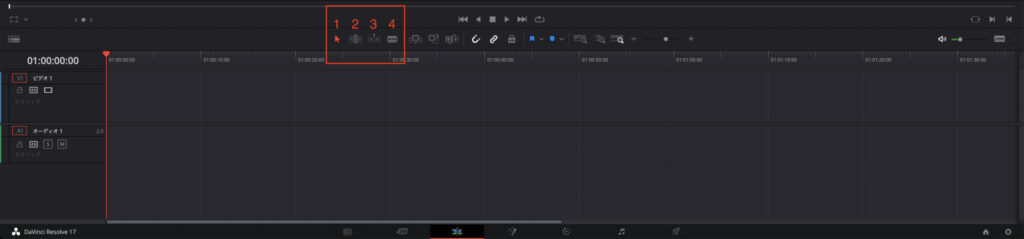
- 選択モード(A)
- トリム編集モード(T)
- ダイナミックトリムモード
- ブレード編集モード(B)
1.選択モード(A)についてです。
選択モード(A)は、一番使用頻度の高いデフォルトのカット編集です。私自身もカット編集においては、選択モード(A)を一番多く使用しています。
タイムラインでクリップの移動やリサイズ、ロール編集が行えます。
リサイズとは、クリップの長さを調節する編集です。


ロール編集とは、片方を延び縮みした分、他方を同じ分延び縮みさせる編集です。
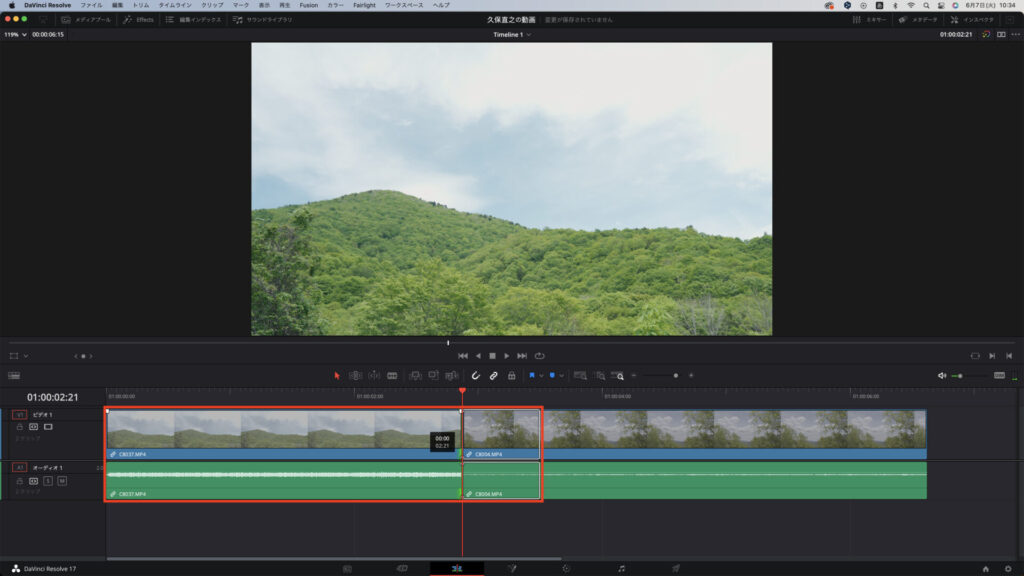
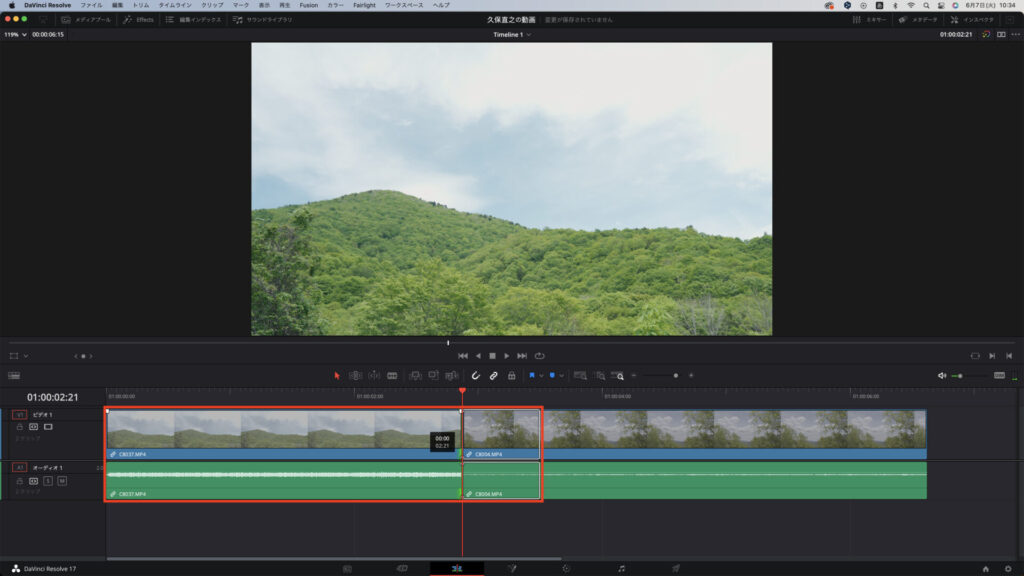
2.トリム編集モード(T)についてです。
トリム編集モード(T)では、タイムライン上のクリップの一部をドラッグしたり、特定の部分を選択した後に選択箇所を左右に動かしたり、スリップ、スライド、リップル、 ロール編集ができます。
スリップとは、タイムラインのクリップをクリックしたまま左右に動かすと、タイムラインの長さ、他のクリップの長さも変えることなく指定したクリップの開始点と終了点を変更することができる編集です。
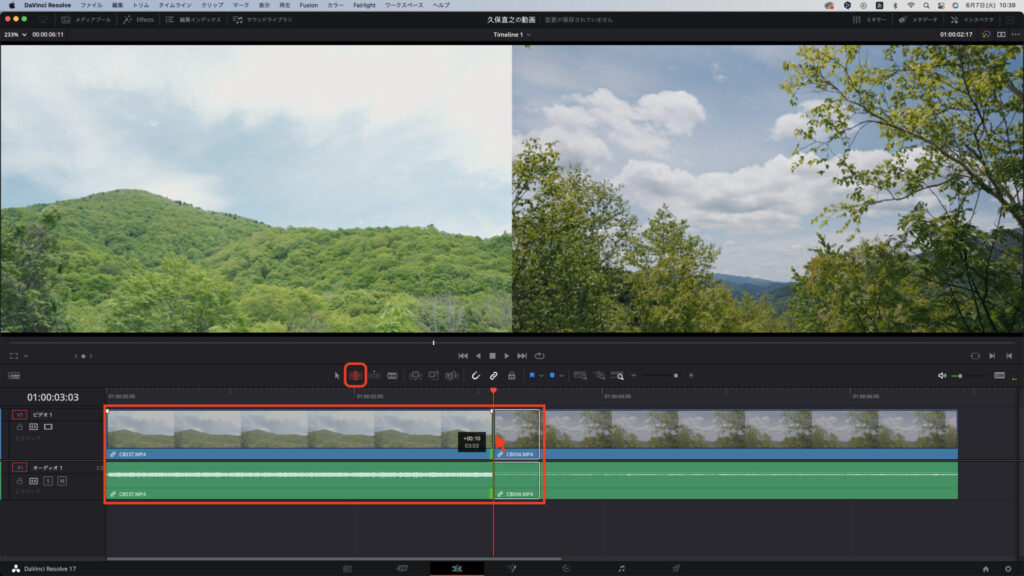
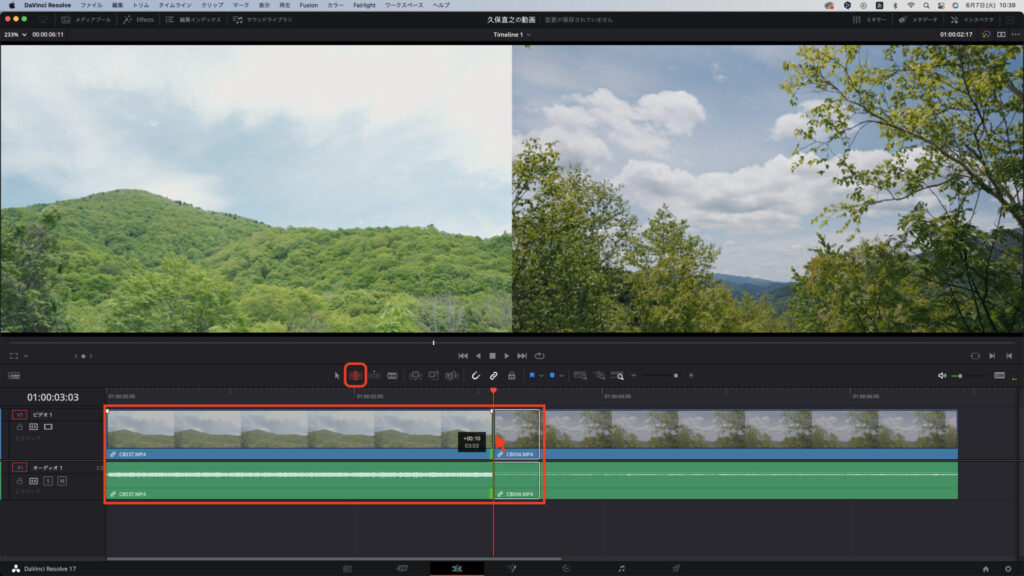
スライドとは、タイムラインのクリップの下の部分をクリックしたまま左右に動かすと、選択したクリップの長さは変わらずに左右のクリップの長さを調節する編集です。
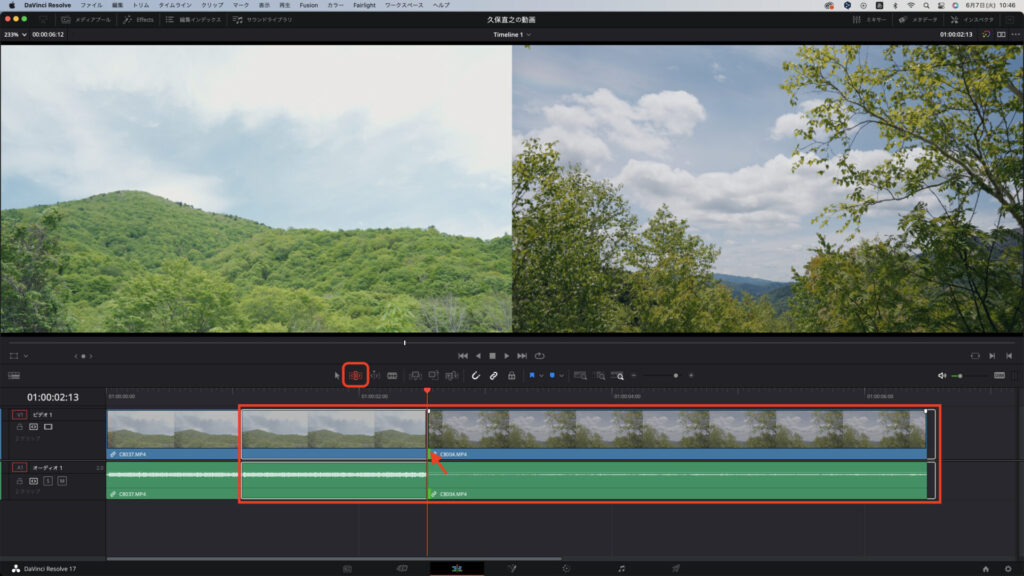
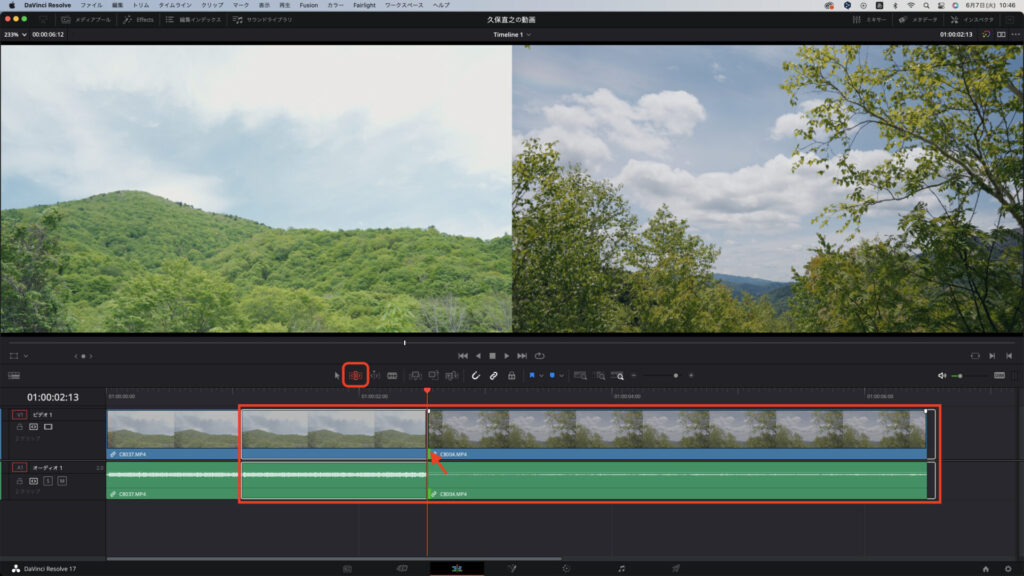
リップルとは、他のクリップの長さを変えることなく選択したクリップの長さを変えられる編集です。
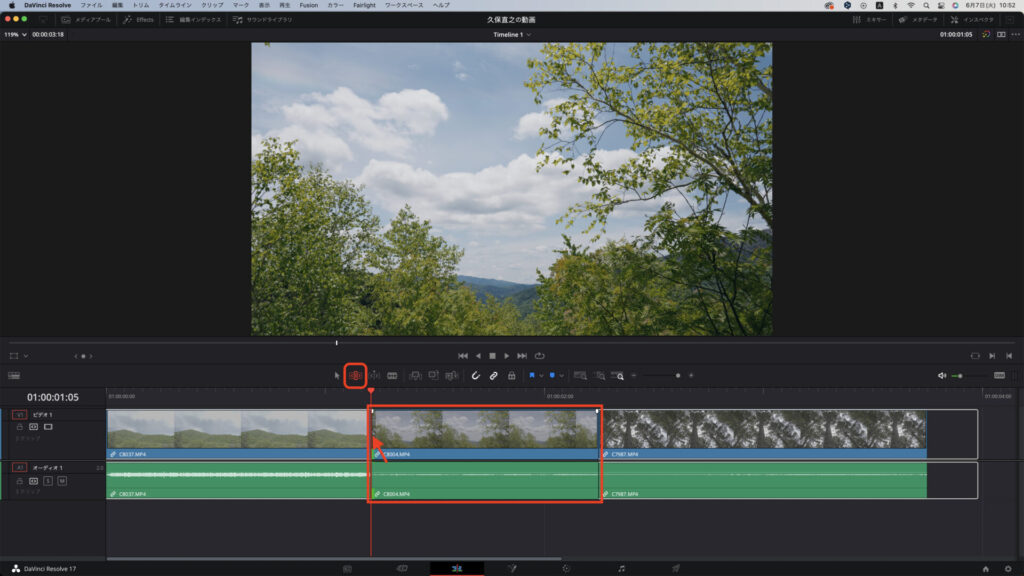
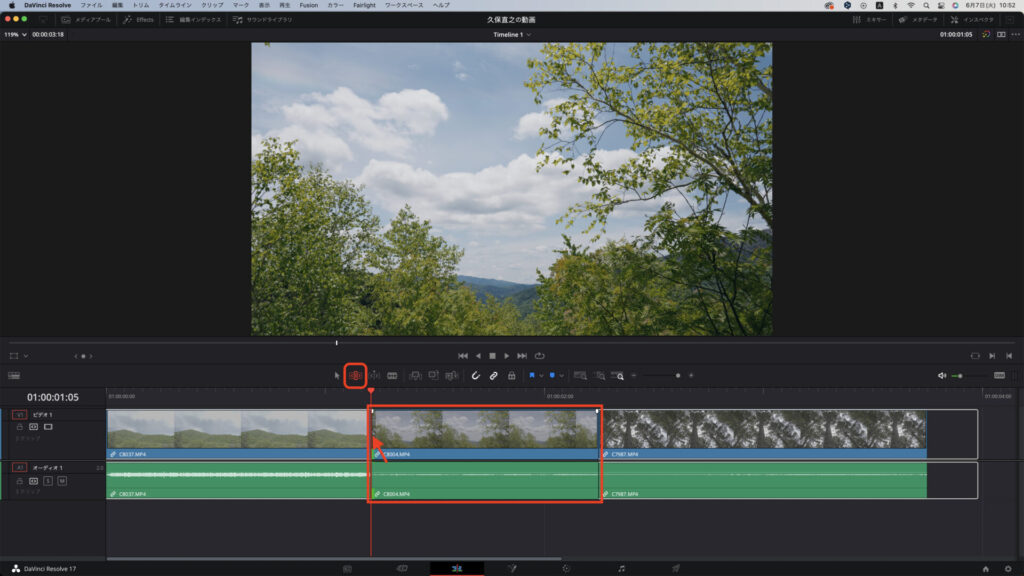
3.ダイナミックトリムモードについてです。
ダイナミックトリムモードでは、選択または編集モードと一緒に操作します。
ダイナミック編集モードを有効にすると、選択モードのクリップのサイズ変更と移動、トリムモードのクリップのリップル、 スリップ、スライドが可能です。「J」「K」「L」のキーを使用します。
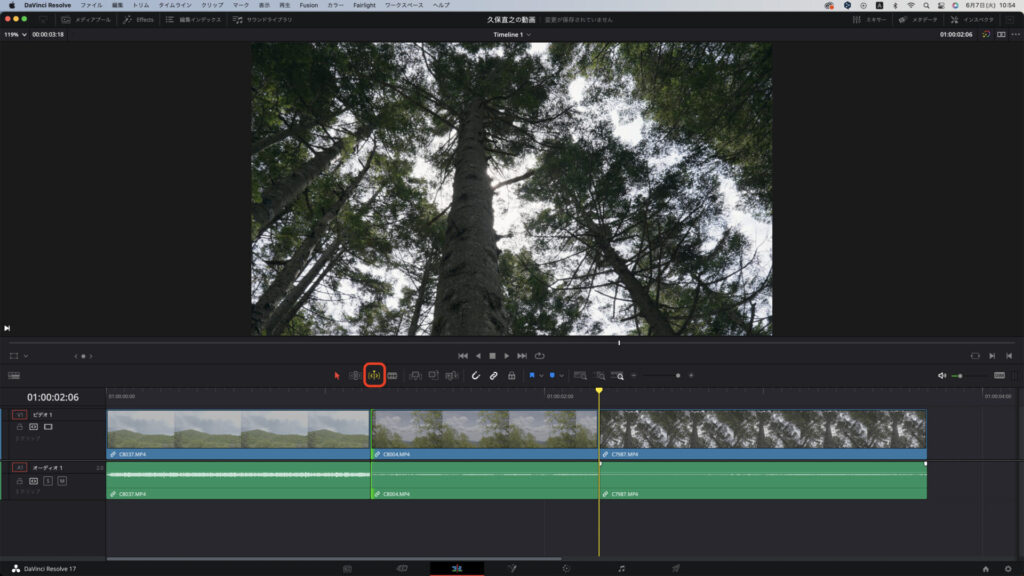
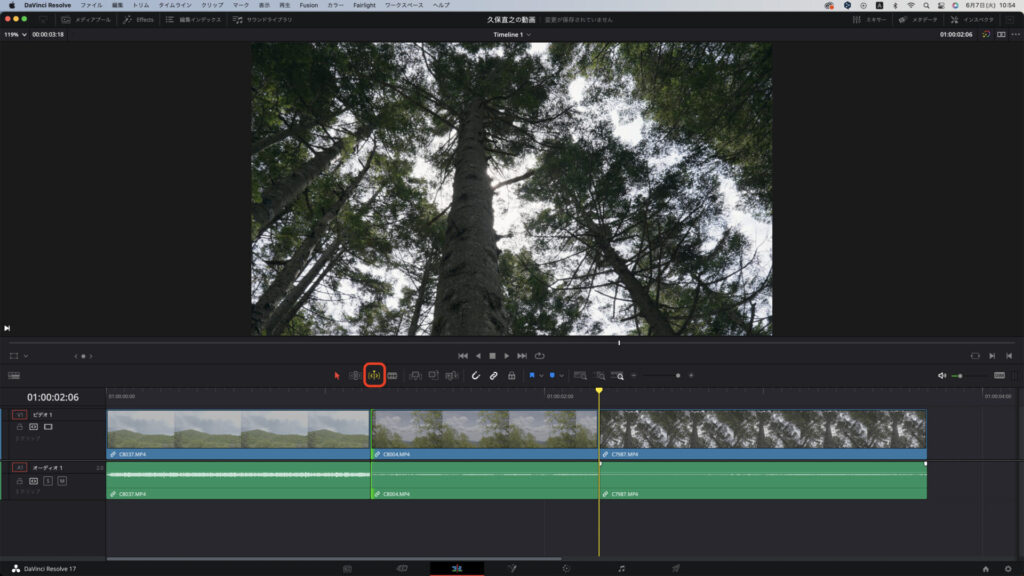
4.ブレード編集モード(B)についてです。
ブレード編集モード(B)では、カット編集したい部分をクリックするとタイムラインの再生ヘッド位置にカット点を追加できます。
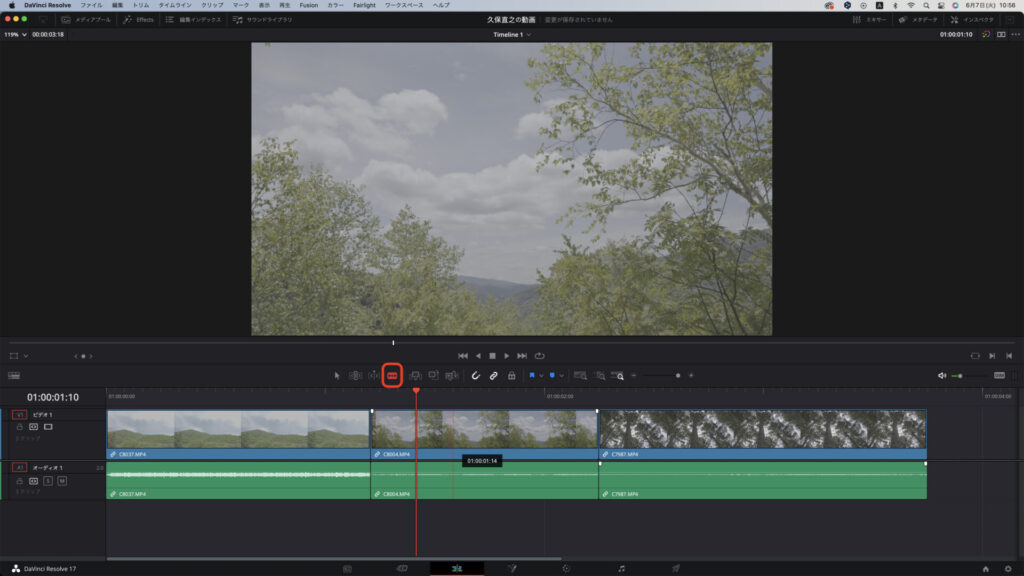
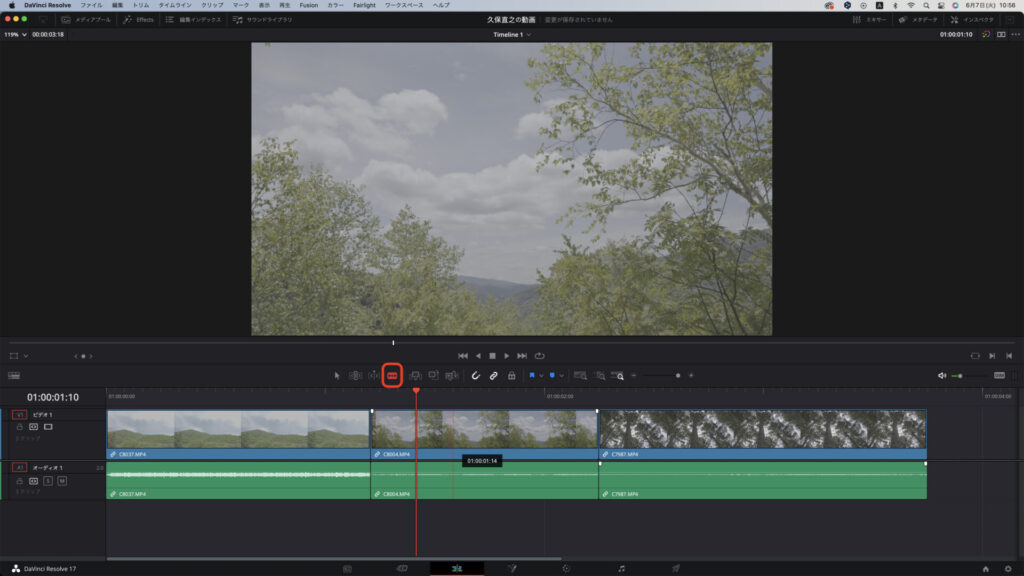
一番使用頻度の多いカット編集は、「1.選択モード(A)」と「4.ブレード編集モード(B)」です。
「1.選択モード(A)」と「4.ブレード編集モード(B)」の使い方は簡単ですので、必ず「1.選択モード(A)」と「4.ブレード編集モード(B)」でどんなカット編集ができるのかを自分自身でまずは試してみてください。
まとめ
DaVinci Resolveで基本的なカット編集のやり方を解説させていただきました。
ダビンチリゾルブのカット編集は基本の編集方法ですので、必ず習得しましょう。
カット編集には4つのやり方がありますが、「1.選択モード(A)」と「4.ブレード編集モード(B)」の使用頻度が一番多いのでまずはこの2つを完璧に使いこなしましょう。
- 選択モード(A)
- トリム編集モード(T)
- ダイナミックトリムモード
- ブレード編集モード(B)


コメント