

本記事では、DaVinci Resolveのカットページの使い方を徹底解説しています。
「DaVinci Resolveのカットページの使い方をマスターしたい方」はぜひ参考にしてみてください。
DaVinci Resolveのカットページの使い方
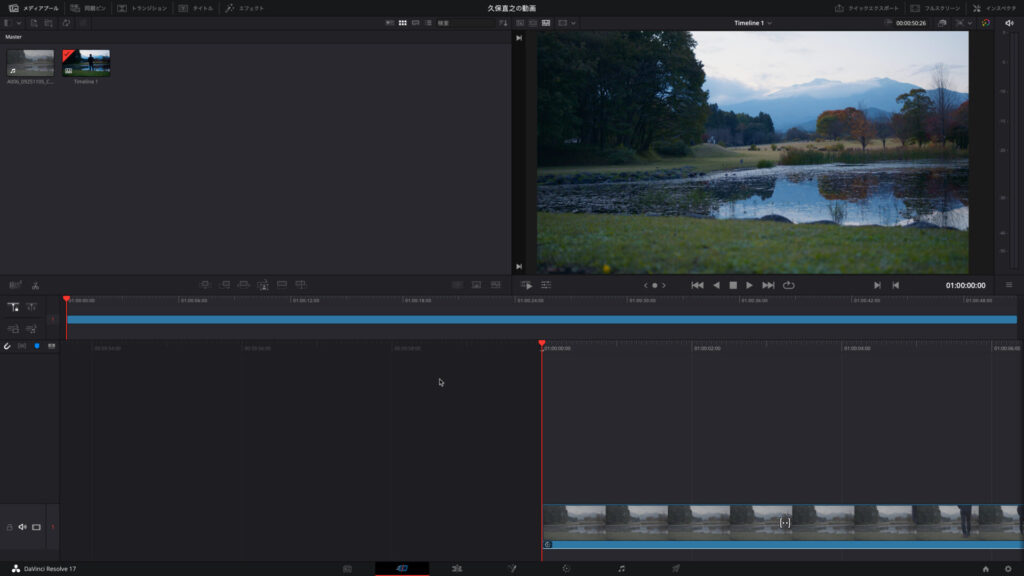
DaVinci Resolveのカットページは高速編集に特化したページです。
ニュースのカット、ウェブコンテンツの構築、ストレートな番組の編集、シーンの複数のアレンジを試したり、最初の組み立て編集などを素早く行う必要がある場合にDaVinci Resolveのカットページは便利です。
カットページは、すぐに覚えられ簡単に使えるので初めて動画編集を行う方にとって、入門用の編集ページとしても適しています。
DaVinci Resolveのカットページのデフォルトのワークスペースは、メディアプール、単一のビューア、タイムライン領域で構成。これらの3つの領域では、クリップの読み込みと整理、クリップの編集、そして書き出しまで、すべてカットページ内で素早く行うことができます。
メディアプール
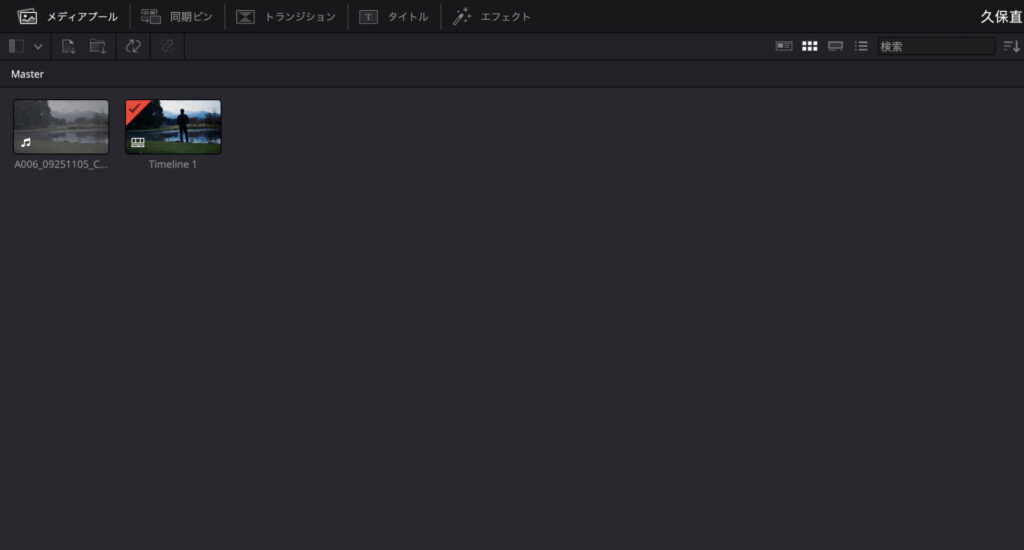
メディアプールはカットページにも表示され、プロジェクトに取り込んだすべてのビデオクリップ、オーディオクリップ、グラフィック、その他のメディアが含まれています。
これらのメディアを整理するためのビンを作成し、必要なクリップを簡単に見つけられます。これらのビンは左上隅にあるビンのドロップダウンから開くことが可能です。
ビデオ、オーディオ、グラフィックなど、読み込んだメディアはそれぞれ個別のクリップとして表示され、選択、スクラブによる高速表示、ビンへの再編成、ビューアでの再生、編集ボタンやドラッグ&ドロップによる タイムラインへの編集などができます。
編集作業を迅速に行うことを目的としたカットページでは、メディアプールの表示方法(フィルムストリップ表示など)やカスタマイズ方法が異なります。
ビューア
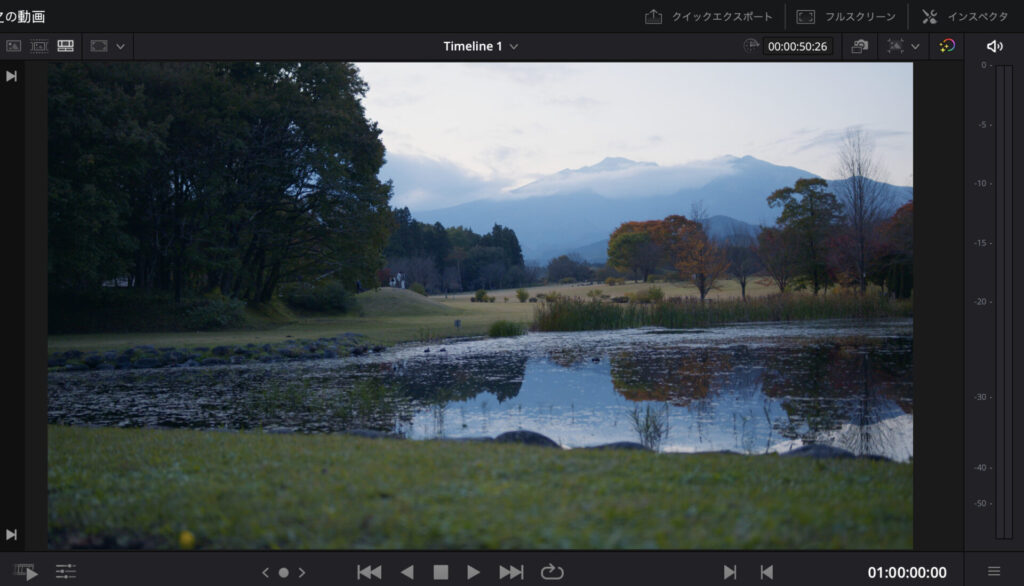
ビューアでは、メディアプールのクリップやタイムライン上のクリップを再生することができ、表示内容や再生方法をコントロールするための様々な機能を備えています。
ビューアには3つのオプションがあり、現在どのオプションが使用されているかは、ビューアの左上にある3つのボタンで確認したり、切り替えたりすることができます。
ビューアの左下にある「ツール」ボタンをクリックすると、エフェクトツールバーが表示され、インスペクタを介さずにビューア上でクリップエフェクトの追加や編集が可能です。
ツールボタンをクリックすると、サイズ調整、トリミング、オーディオ、スピードエフェクト、手ぶれ補正、ダイナミックズーム、合成など、さまざまなコントロール機能が表示されます。
オーディオメーター
ビューアの右側にあるオーディオメーターは、ビューアで再生中のクリップやタイムラインで再生されているオーディオレベルを、音量に応じて色づけされたアニメーションの縦棒でグラフィカルに表示します。
タイムライン
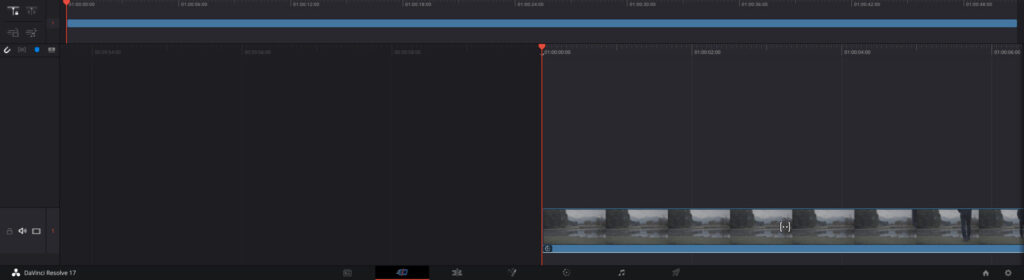
タイムラインは、メディアプールに保存されている番組を構成する編集済みのクリップ列と、このクリップ列を開いて内容を確認したり、再生や編集をしたりするためのCutページインターフェースの領域の両方を意味しています。
カットページでは、タイムラインは上部の「上部タイムライン」と、下部の再生ヘッドを中心にタイムラインを拡大して表示する「タイムラインエディター」に分かれています。
編集したシーケンスのこれら2つのビューを連動させることで、プロジェクト全体やカットを詳細にナビゲートすることが可能。
タイムラインの左上にある2つのボタンで、ロックされた再生ヘッドを使うか、フリーの再生ヘッドを使うかを選択できます。
タイムラインは複数のトラックに分かれており、各トラックには番組を作るための一連のクリップを入れることができます。クリップのインポイントまたはアウトポイントを編集すると、ビデオとオーディオが一緒に編集されます。
エディットページでは、ビデオ+オーディオクリップは、ビデオとオーディオが別々のトラックに分離されたアイテムとして表示されます。
Fairlightページを開くと、オーディオはレーン付きのトラックに表示され、各オーディオチャンネルを確認することができます。
まとめ
DaVinci Resolveのカットページの使い方を解説させていただきました。
カットページは、編集作業を迅速に行うことを目的としたページとなるので、単純作業の動画編集に向いています。
動画編集の業務がカット編集のみの場合には、カットページを使うと業務が効率的になるのでおすすめです。
使い方も簡単ですので、ダビンチリゾルブのカットページの使い方を覚えておきましょう。

