

本記事では、DaVinci Resolveのメディアページの使い方を解説しています。
全て読めばDaVinci Resolveのメディアページの使い方をマスターすることができるのでぜひ参考にしてみてください。
メディアページは、DaVinci Resolveにおけるクリップの読み込み、メディアの管理、およびクリップの整理のためのページです。
DaVinci Resolveのメディアページとは
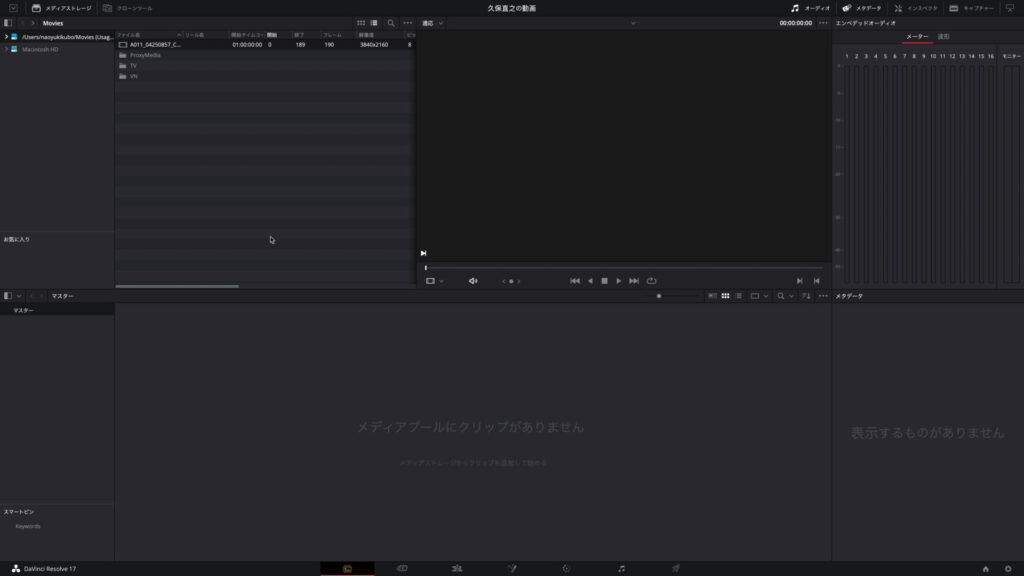
メディアページはDaVinci Resolveにおけるクリップの読み込み、メディアの管理、およびクリップの整理のためのページです。
DaVinci Resolveでは、プロジェクトで使用されるソースメディアを、エディットページで読み込みや管理を行うプロジェクトデータとは別に整理することが基本となっています。
これにより、現在のプロジェクトのタイムラインで使用されているクリップを簡単に管理・更新することができ、オフラインとオンラインのメディアの切り替え、クリップの再編成、発生した問題のトラブル解決が簡単にできます。
ビューア
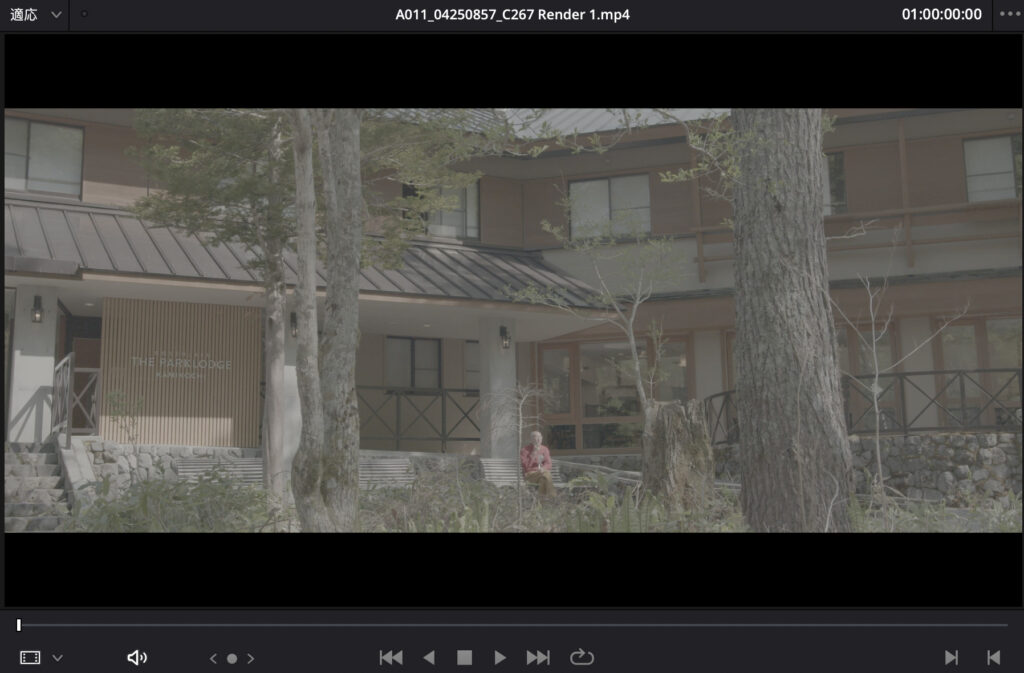
「メディア」ページの任意の場所で選択したクリップは「ビューア」に表示されます。
モードドロップダウンとトランスポートコントロールの間にあるジョグコントロールを使えば、長いクリップをよりゆっくりと再生することができます。
ジョグバーの幅いっぱいに表示されているのは、ビューア内でのクリップの全時間です。再生ヘッドの現在の位置はビューアの右上にあるタイムコードフィールドに表示されます。
ジョグバーの下には、「最初のフレームへのジャンプ」「再生/停止」「最後のフレームへのジャンプ」といったシンプルなトランスポートコントロールが表示されます。
「ワークスペース」→「ビューアモード」→「シネマビューア」(Command-F)を選択すると、ビューアをシネマビューアモードにして、画面全体に表示できます。
コンピュータに2台のモニターが接続されている場合、「ワークスペース」→「フルスクリーンビューアオン」 を選択し、ビューアに使用するディスプレイを選択することで、ビューアを1つの画面全体に表示し、もう1つのモニターにResolve UIを表示できます。
メディアプール
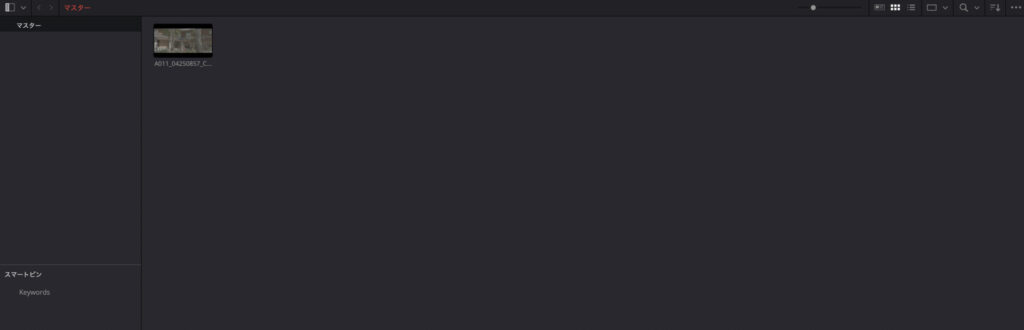
メディアプールには、現在のプロジェクトに読み込みしたすべてのビデオ、オーディオ、静止画のメディアが含まれます。
また、DaVinci Resolveに読み込みされたタイムラインとともに、自動的に読み込みされたメディアも含まれます。
通常はプロジェクトに読み込みされたすべてのメディアはマスタービンに入りますが、メディアプールは必要に応じて、ユーザー定義可能なビンに整理することができます。
メディアはメディアプールの中でビンからビンへと自由に移動できます。メディアプールは、エディット、Fusion、カラー、Fairlight の各ページにも表示されるので、クリップやタイムラインを必要な場所で参照したり開いたりすることができます。
メタデータ・エディター
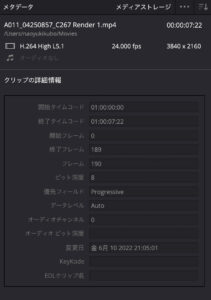
メディアページの任意の場所でクリップを選択すると、そのメタデータがメタデータエディタに表示されます。
複数のクリップを選択した場合は、最後のクリップの情報のみが表示されます。メタデータエディタのヘッダーには、ファイル名、ディレクトリ、再生時間、フレームレート、解像度、コーデックなど、選択したクリップに関する編集不可能な情報が表示されます。
メタデータエディタ内の一連の編集可能なフィールドでは、利用可能なさまざまなメタデータ項目を確認して編集することができます。
メタデータ・エディターの右上にあるドロップダウン・メニューでは、特定のタスクやワークフローに合わせてグループ化された、さまざまなメタデータ・フィールドやチェックボックスのセットを選択できます。
オーディオパネル
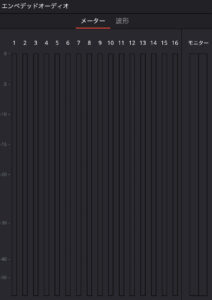
オーディオパネルは、オーディオメーターの上にある2つのボタンを使って、2つのモードに切り替えることが可能。
デフォルトのメーターモードでは、再生中のクリップのオーディオレベルを示すオーディオメータ ーが表示されます。
波形モードでは、オーディオクリップとビューアで開いたビデオクリップを並べてロードし、手動で同期させることができます。オーディオパネルは隠すこともできます。
まとめ
メディアページは、DaVinci Resolveにメディアを読み込んでクリップを管理する最初のページです。
DaVinci Resolveで編集したタイムラインや他のアプリケーションから読み込んだタイムラインの管理はすべてメディアページで行います。
クリップの読み込み/整理、オンライン/オフラインメディアの切り替え、 問題を解決するトラブルシューティングなど、タイムラインで使用しているクリップを簡単に管理/アップデートできます。
DaVinci Resolveのメディアページを使用しなくても動画編集はできますが、膨大なメディア素材のデータを読み込む場合はメディアページを使うと動画編集が効率的になりますので、メディアページの使い方をマスターしましょう。

