
 久保直之
久保直之こんにちは、動画クリエイターの久保直之です。
- ダビンチリゾルブでどの設定で書き出しすればいいのかわからない…。
- 編集した動画を高画質で書き出したい…。
- YouTube、Instagram、Twitter、TikTokにそれぞれ最適なフォーマットで書き出したい…。
と悩んでいませんか?
DaVinci Resolveで編集した動画はせっかくなら高画質で書き出ししたいですよね。
DaVinci Resolveで動画を書き出すのはとても簡単ではあるのですが、各SNSによって最適な動画のフォーマットは違いますので注意が必要です。
YouTubeにおいて2160p 4Kの場合は35~45Mbpsが推奨されていますので35000kb/sにします。
本記事を読めば、ダビンチリゾルブでの書き出し設定を理解することができて、各SNSに最適なフォーマットで高画質のまま書き出しする動画編集方法を習得できます。
DaVinci Resolveで高画質のまま書き出しする方法
DaVinci Resolveの動画の書き出しはデリバーページで行います。
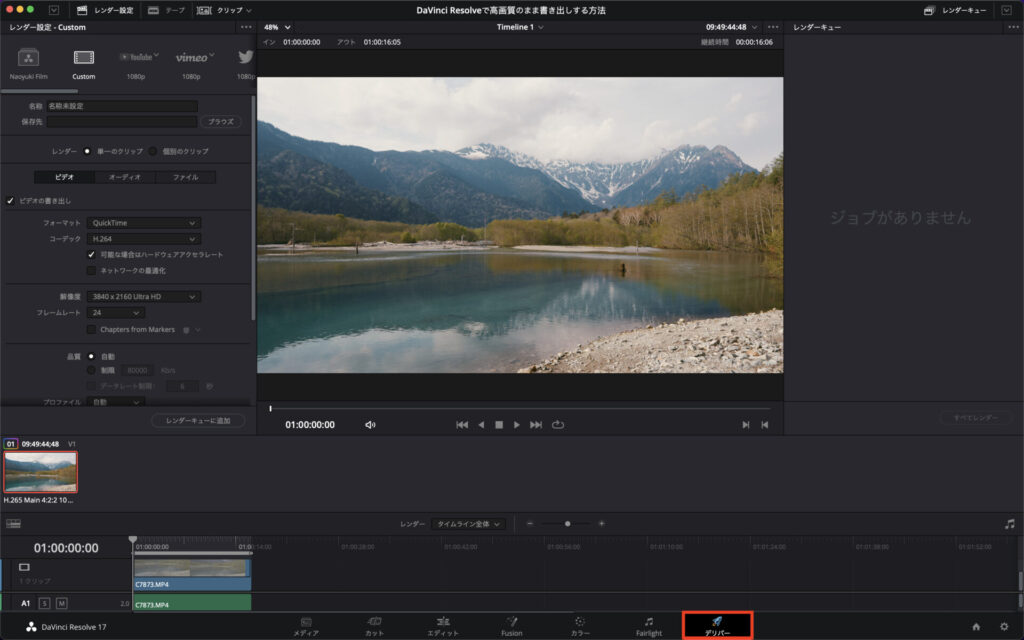
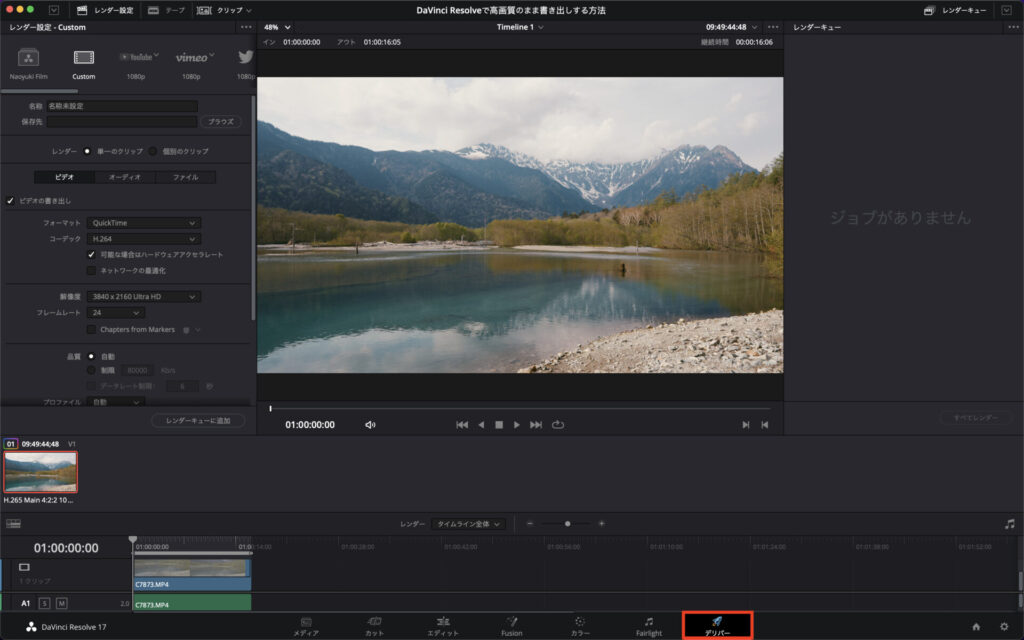
書き出しの設定は左側のレンダー設定で行います。
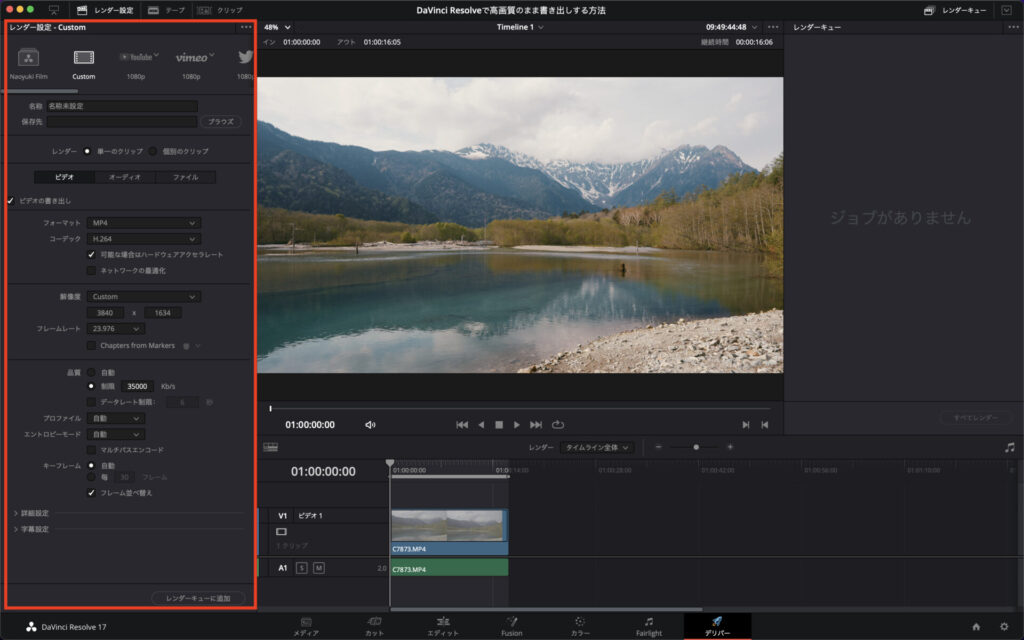
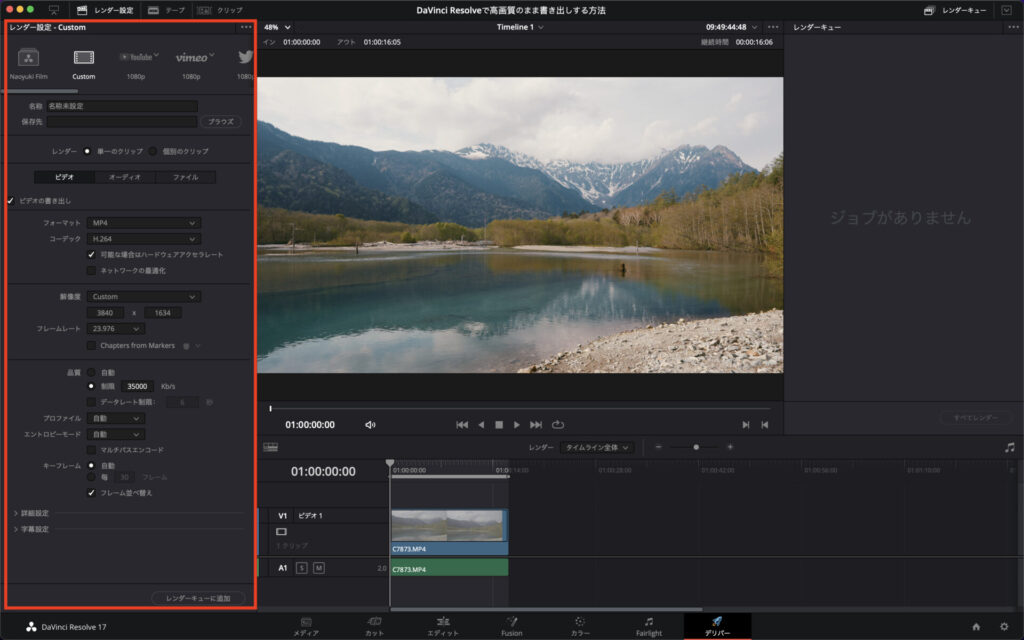
まずはビデオの設定をしていきます。
- 名称
- 保存先
- レンダー
- フォーマット
- コーデック
- 解像度
- フレームレート
- 品質
※他はデフォルトのままで基本的にOKです。
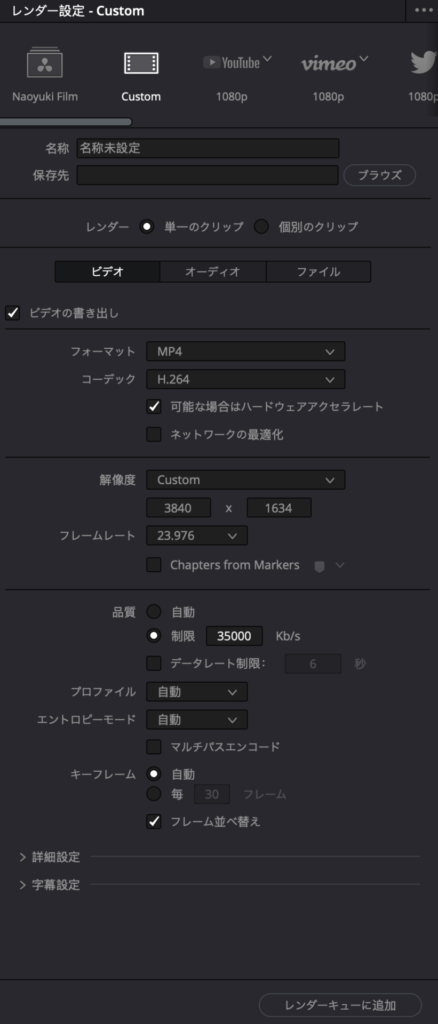
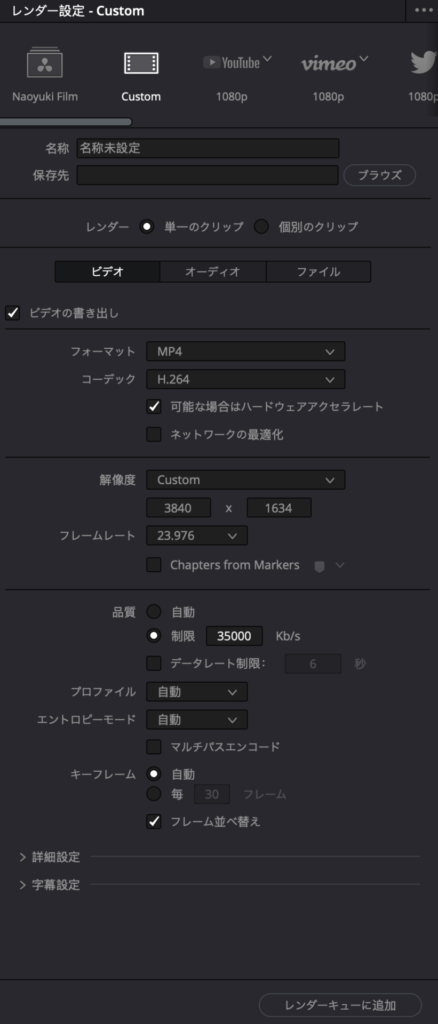
一つ一つ細かくみていきます。
名称は動画のタイトルで、保存先は書き出した動画を保存する場所です。
レンダーは「単一のクリップ」「個別のクリップ」の二つありますが、基本的にはタイムライン全体を書き出しするので、「単一のクリップ」を選択します。
「個別のクリップ」を選択すると、各メディアファイルを指定したフォーマットで個別に書き出しできます。レンダリング範囲に含まれるすべてのクリップが、それぞれ別々のメディアファイルとして書き出しされます。
フォーマットは、書き出しする動画のフォーマットです。基本的にはどのデバイスでも視聴できるMP4をおすすめします。
コーデックは、H.264もしくはH.265を選択します。H.265の方がデータ量が少し軽いです。
解像度は、1920×1080 HDもしくは3840×2160 Ultra HDの4Kどちらかを選択します。
フレームレートは、タイムラインと同じフレームレートを使用します。
品質は、SNSにあった数値を選択します。
YouTubeで2160p 4Kの場合は35~45Mbpsが推奨されていますので35000kb/sにします。
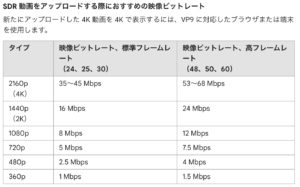
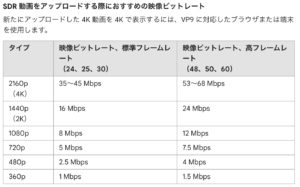
YouTubeビットレート
Instagram場合は3500kb/sが推奨されています。
ビットレートを上げてしまうと、SNSに動画を投稿しても圧縮されてしまい画質劣化の原因になりますので、SNSに適したビットレートにしましょう。
次はオーディオの設定をしていきます。
オーディオは基本的にデフォルトで問題ありません。
- コーデック
- ビットレート
- データ転送速度
- サンプルレート
- ビット深度
- 出力トラック
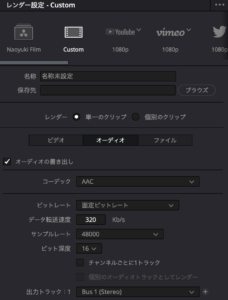
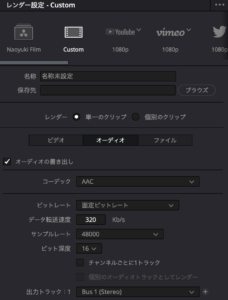
動画を書き出しするタイムラインの範囲を選択します。
タイムライン全体を書き出しする場合は、「タイムライン全体」を選択します。


完了後は、「レンダーキューに追加」をクリックします。
右上にレンダーする動画が表示されますので、「すべてレンダー」をクリックするとDaVinci Resolveで編集した動画が書き出しされます。
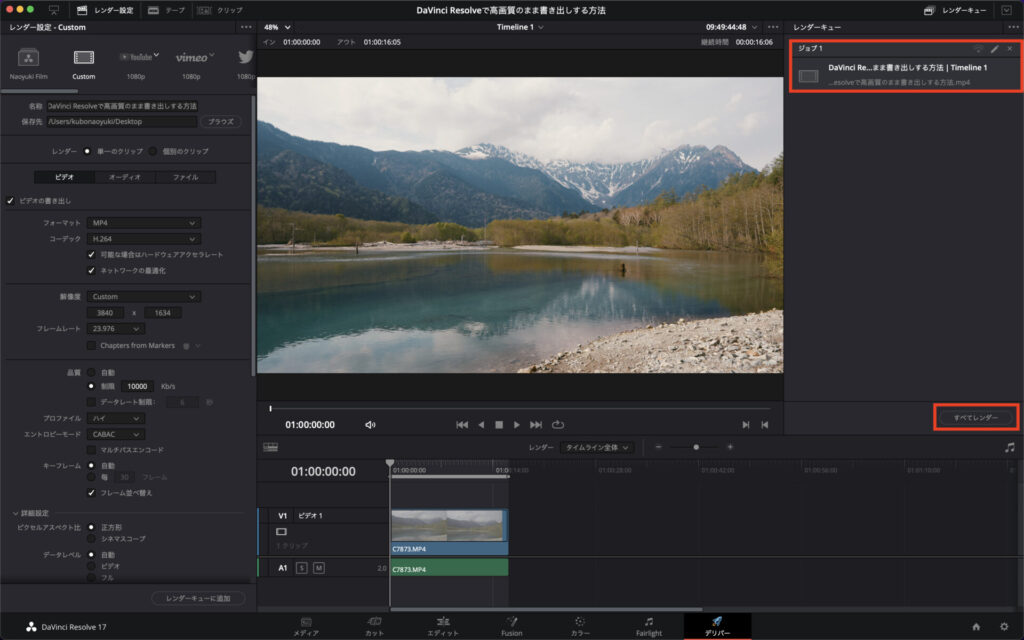
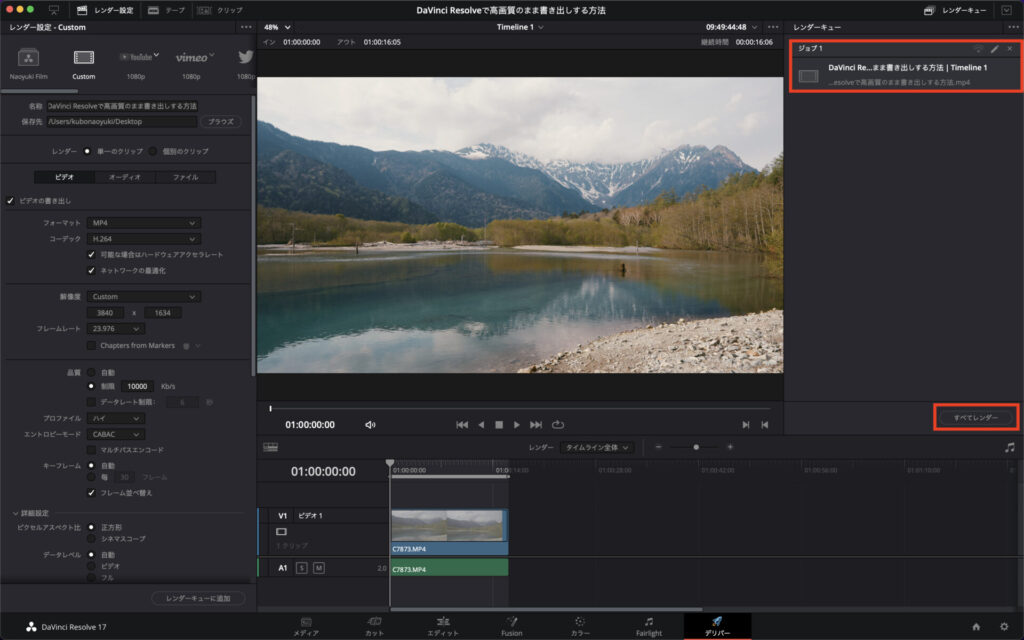
DaVinci Resolveには、レンダー設定の項目に各SNS(YouTube、vimeo、Twitter、Dropbox)専用の書き出しフォーマットもありますのでフォーマットを利用すれば簡単にSNS用に書き出しできます。
DaVinci Resolve書き出しプリセットの保存方法
DaVinci Resolveでは毎回レンダー設定をするのが面倒ですので、書き出しプリセットを保存しておくのをおすすめします。
書き出しプリセットの保存方法は簡単です。
まずはレンダー設定を行います。
レンダー設定の内容が完成しましたら、「新規プリセットとして保存」をクリックします。
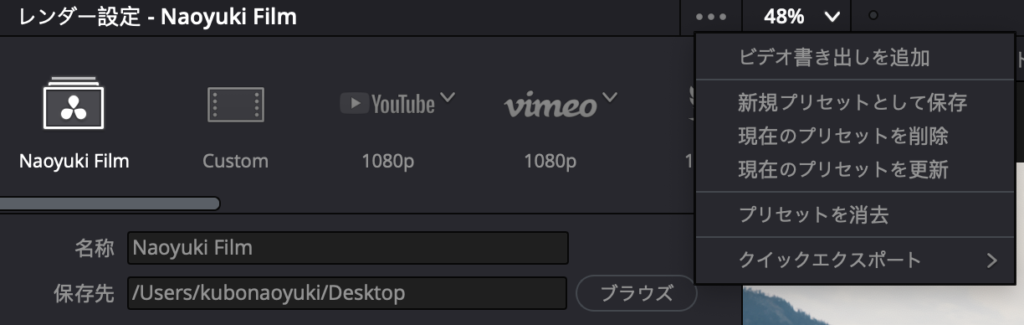
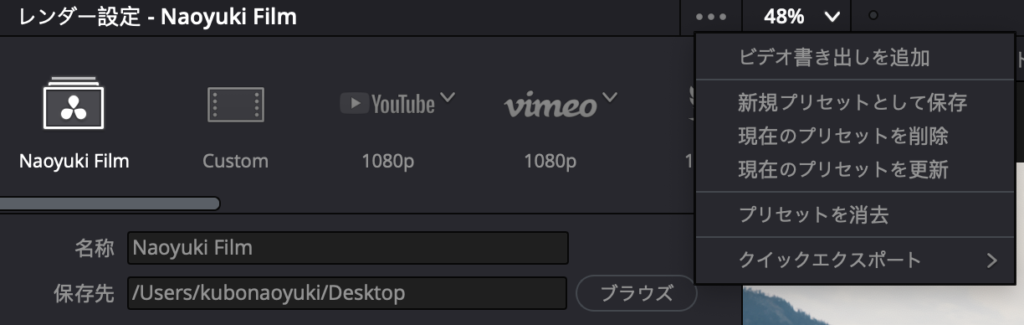
プリセット名を入力します。
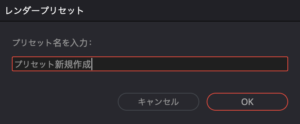
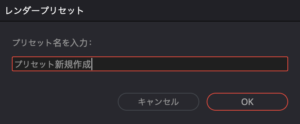
DaVinci Resolve書き出しプリセットが完成しました。
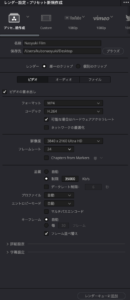
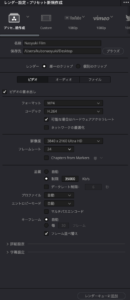
まとめ
DaVinci Resolveで高画質のまま書き出しする方法を解説させていただきました。
SNSにアップしたい動画の場合は、各SNSに合わせたフォーマットで書き出しすれば高画質で書き出しされます。
クライアント様の編集を行う場合は、クライアント様の要望に合わせて書き出し設定をしてください。


コメント