
 久保直之
久保直之こんにちは、動画クリエイターの久保直之です。
- Davinci Resolveでスマホ用の縦動画の作り方を知りたい…。
- Davinci ResolveでインスタグラムやTikTokの縦動画を作りたい…。
- Davinci Resolveで縦動画の設定方法がわからない…。
と悩んでいませんか?
私自身もDavinci Resolveで最初の頃にインスタグラムにアップする用の縦動画を作る時に、設定方法がわからずに試行錯誤して悩んでいました。
しかし、一度縦動画の設定方法が分かれば2回目以降に縦動画を作るのはとても簡単です。
本記事では、Davinci Resolveでスマホ用の縦動画の設定方法を解説しています。
「Instagramストーリーズ用の縦動画を作りたい方」や「スマホの縦画面用に映像を制作する方法を知りたい方」はぜひ参考にしていただければ嬉しいです。
Davinci Resolveでスマホ用の縦動画の設定方法
Davinci Resolveでスマホ用の縦動画の設定方法は、エディットページにて「プロジェクト設定」>「マスター設定」>「タイムライン解像度」>「タイムラインフレームレート」>「再生フレームレート」を設定していきます。
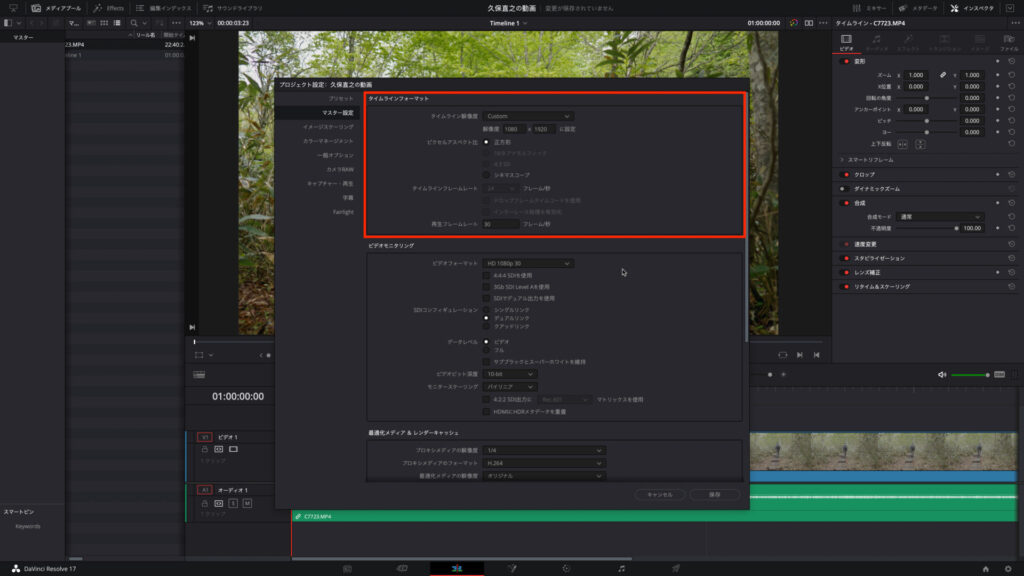
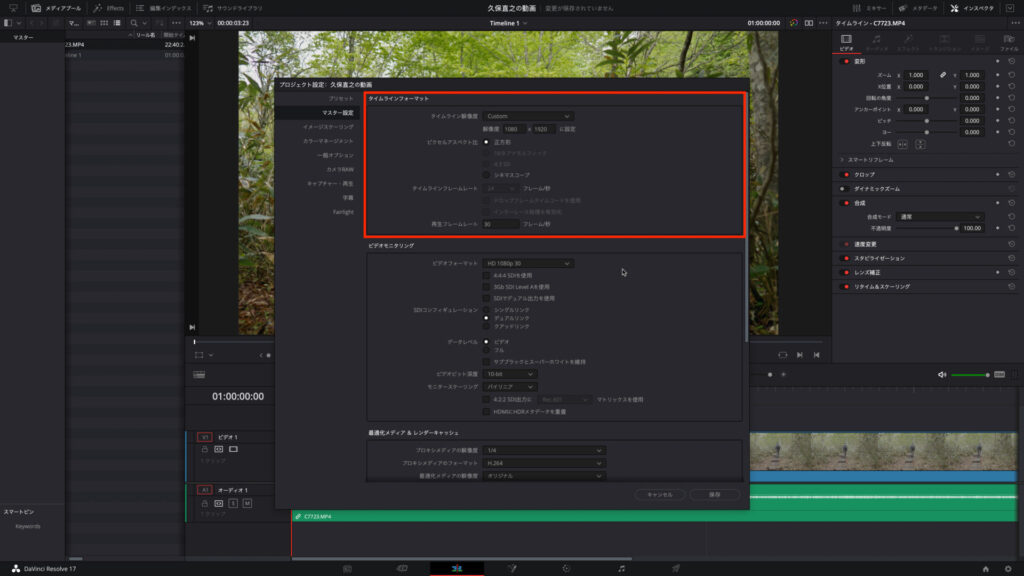
スマホ用の縦動画のタイムライン解像度は、Customを選択します。
解像度は、1,080×1,920に設定します。
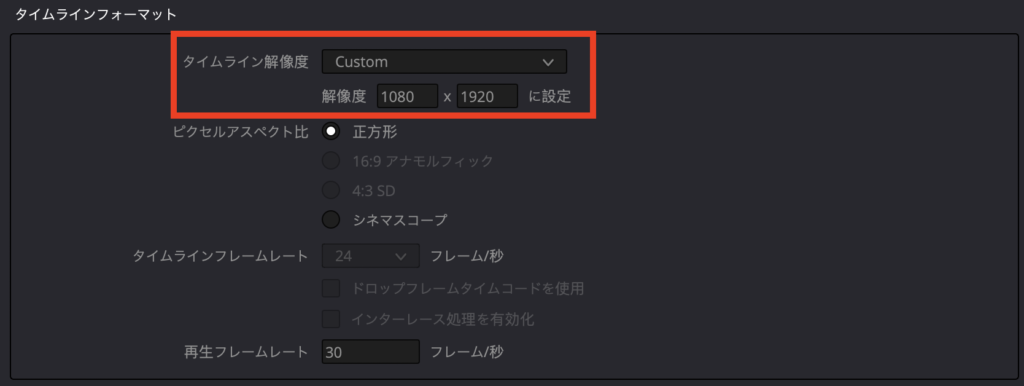
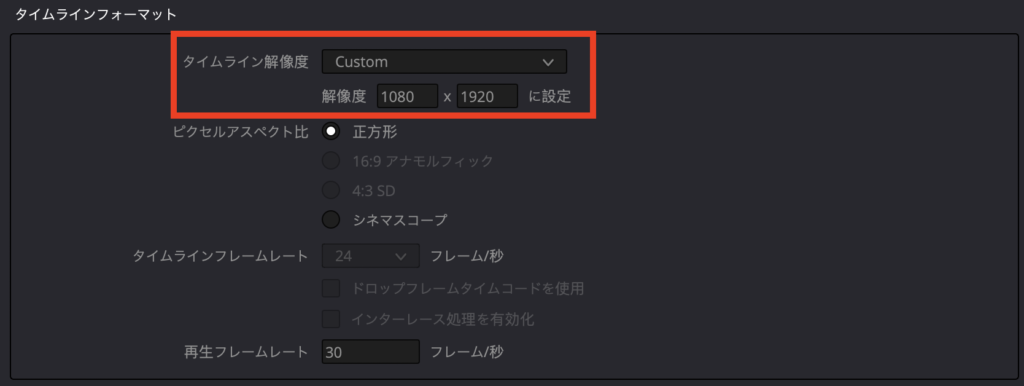
スマホで撮影した動画素材であれば、1,080×1,920のタイムライン解像度にサイズが適用されますが、ミラーレスカメラで撮影した素材の場合はサイズを適用する必要があります。
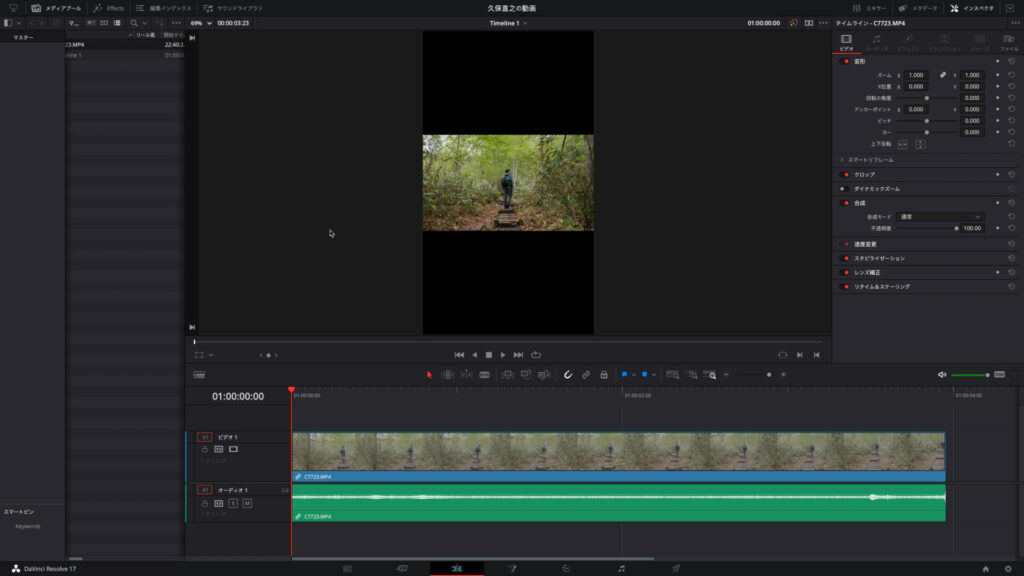
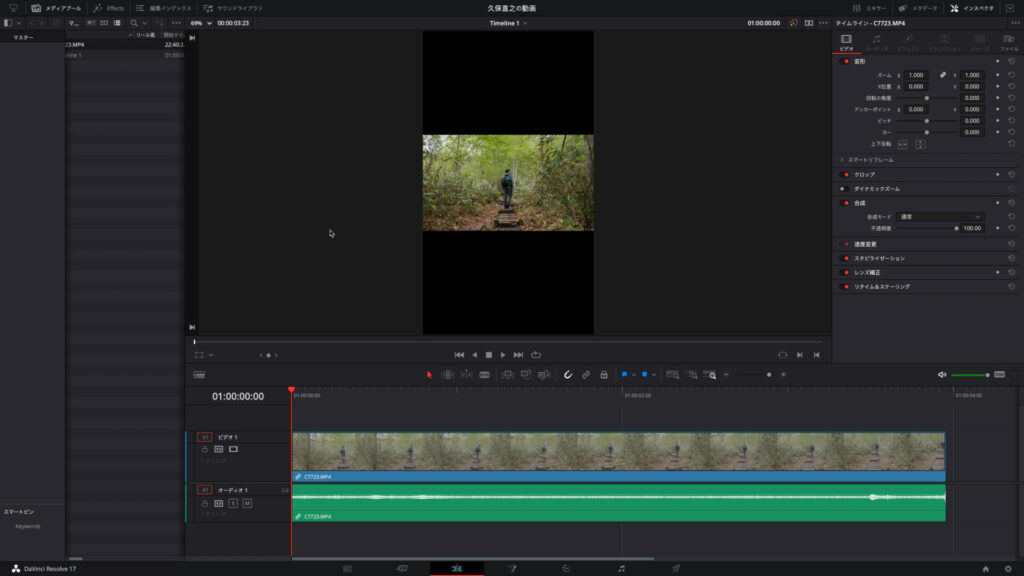
サイズの適用方法は、「クリップを選択」>「インスペクタ」>「ズーム、Position、回転の角度」を調整しながら1,080×1,920のタイムライン解像度にサイズを適用していきます。
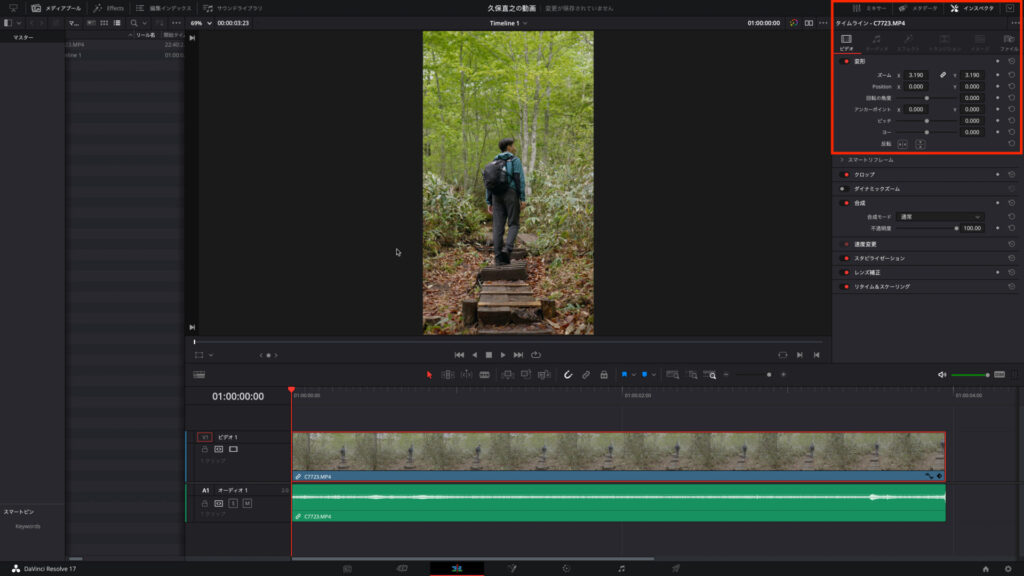
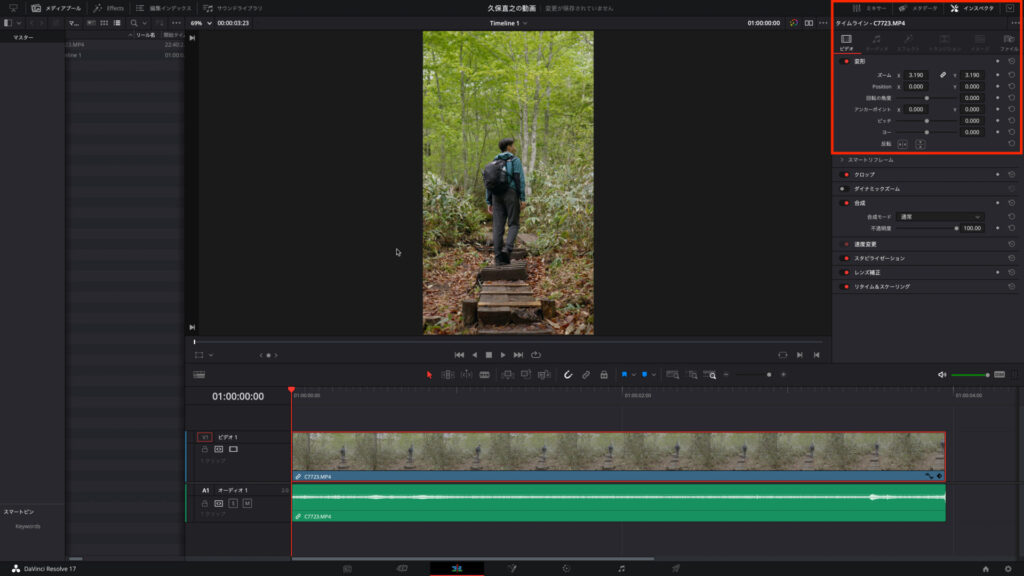
Davinci Resolveでスマホ用の縦動画の作成が完了しましたら、レンダー(動画の書き出し)をします。
解像度とフレームレートを作成したタイムラインと同じ設定にします。
設定完了後、「レンダーキューに追加」>「すべてレンダー」をクリックして、レンダー(動画の書き出し)をします。
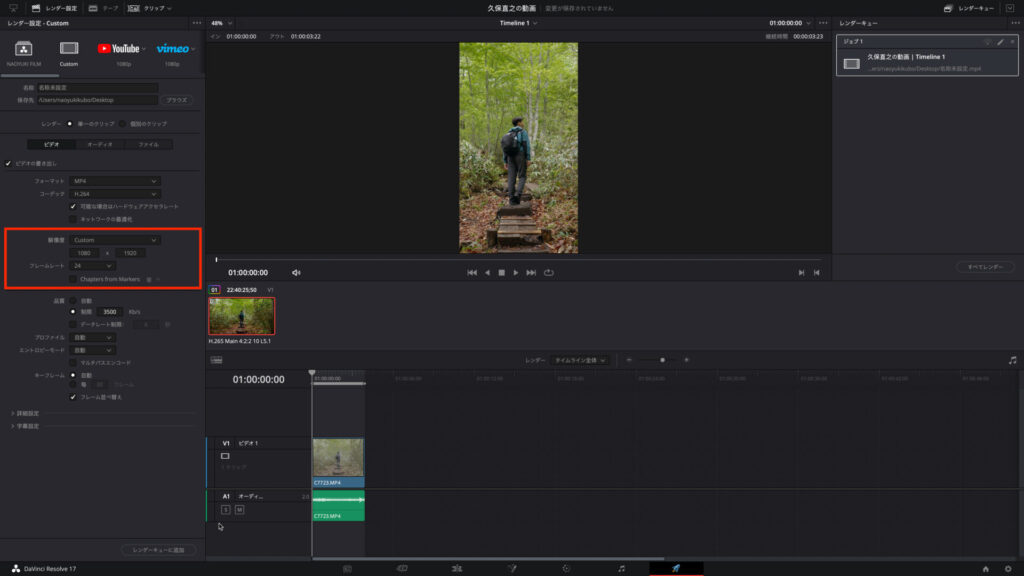
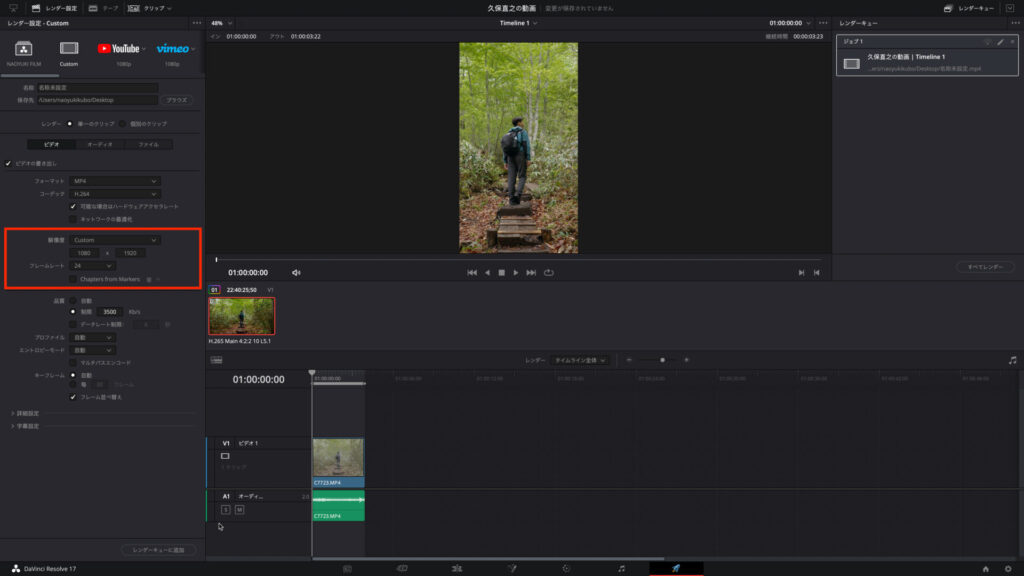
カットページを使ったDavinci Resolveでスマホ用の縦動画の設定方法もあります。
カットページのビューアの右上にあるドロップダウンメニューでは、作業する解像度をすばやく選択できます。
カスタムオプションを選択すると、「タイムライン設定」パネルが表示され、独自のオプションを選択することができます。
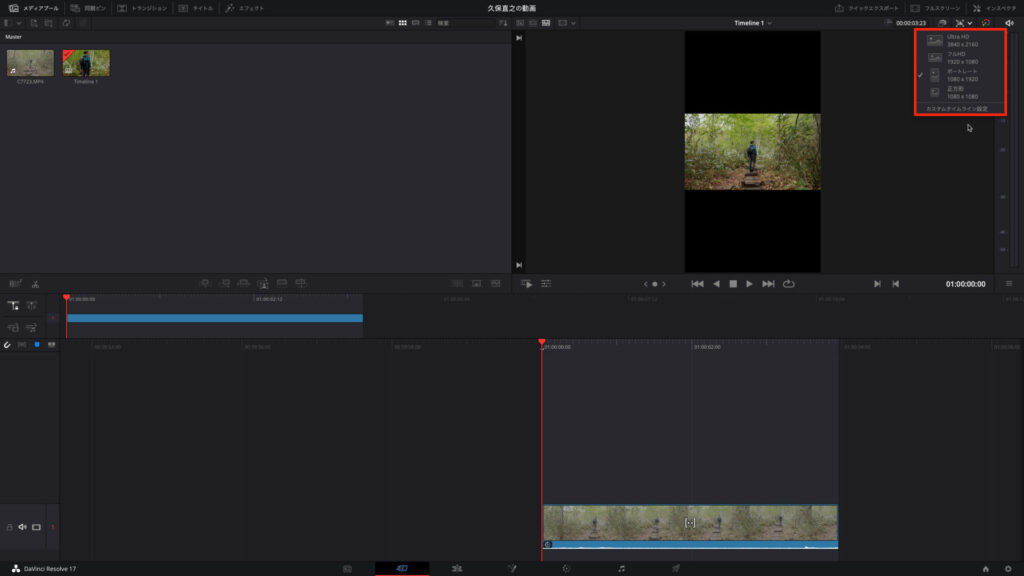
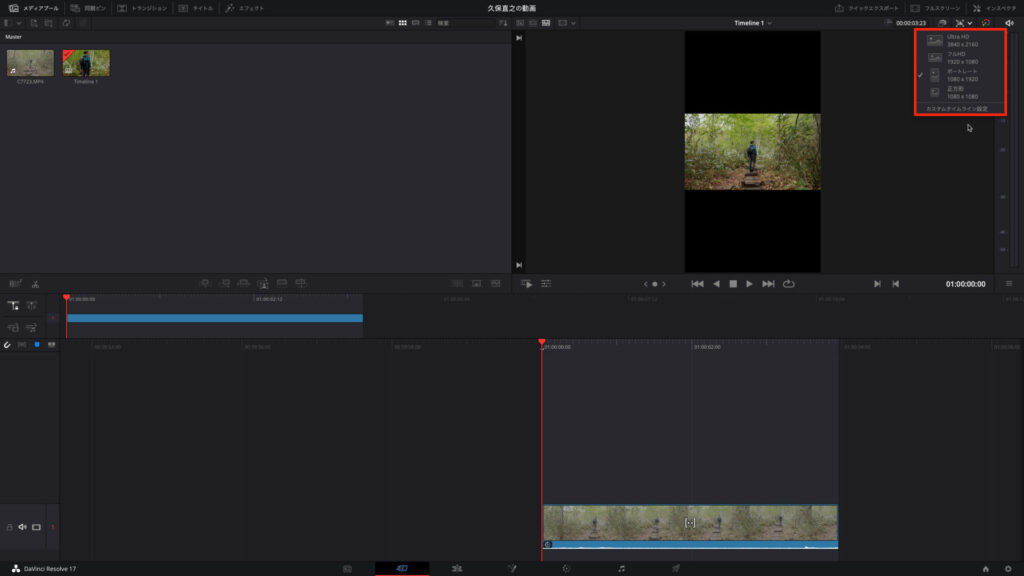
ポートレート1080×1920を選択します。
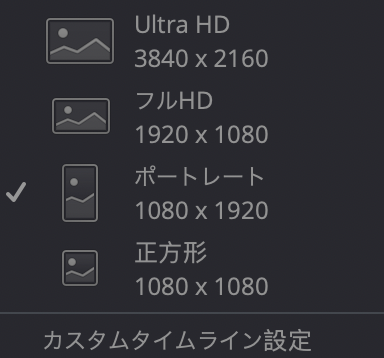
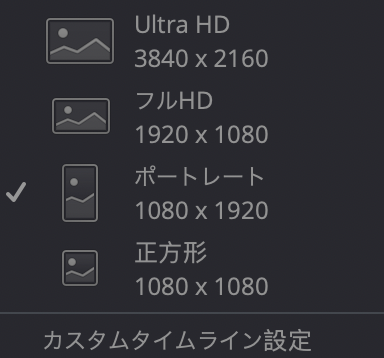
インスタグラムの縦動画をさらに最適化したい場合、理想的な仕様は以下の通りです。
- MP4フォーマット
- AACオーディオ
- 3,500kbpsビットレート
- 30fps(フレーム/秒)
- 最長60秒
- H.264コーデック
インスタグラムにはいくつかの種類の動画をアップロードすることができますが、適切な動画フォーマットはMP4です。MP4にすることで、最適な解像度と再生性を持つ動画をアップロードできます。
まとめ
Davinci Resolveでスマホ用の縦動画の設定方法を解説させていただきました。
Davinci Resolveでスマホ用の縦動画の設定方法は、エディットページにて「プロジェクト設定」>「マスター設定」>「タイムライン解像度(1,080×1,920)」>「タイムラインフレームレート」>「再生フレームレート」を設定すれば縦動画は作れます。
サイズの適用方法は、「クリップを選択」>「インスペクタ」>「ズーム、Position、回転の角度」を調整しながら1,080×1,920のタイムライン解像度にサイズを適用していきましょう。


コメント