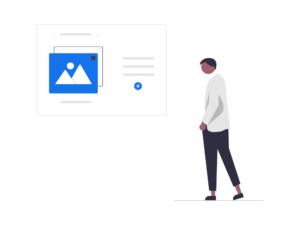
 久保直之
久保直之こんにちは、写真家の久保直之です。
- Adobe Lightroomでプリセットの入れ方・使い方はどうやるの?
- Adobe Lightroomスマホアプリ・モバイル版でプリセットの入れ方・使い方はどうやるの?
- プリセットを購入・DLしたけど入れ方が分からない…。
と悩んでいませんか?
本記事では、Adobe Lightroom Classic、Adobe Lightroom、Adobe Lightroomスマホアプリ・モバイル版でプリセットの入れ方・使い方をそれぞれ解説していきます。
\7日間無料体験をする/
Lightroom Classicでプリセットの入れ方・使い方
Adobe Lightroom Classicでプリセットの入れ方はとても簡単です。
- 「プリセットを読み込み」をクリック
- プリセットのデータを「読み込み」
- プリセットが入ります
「プリセットを読み込み」をクリックします。
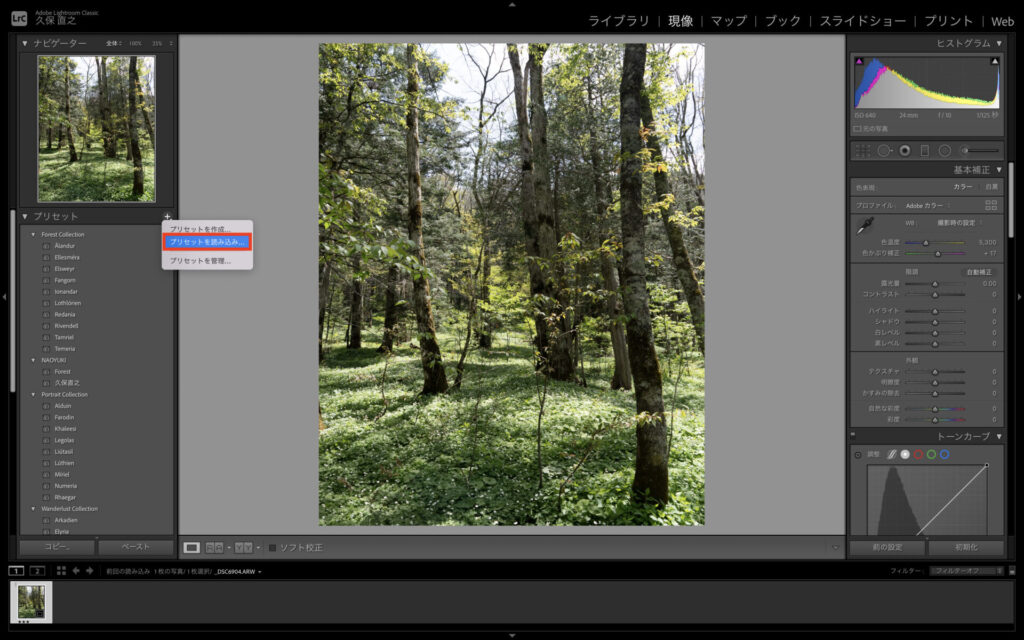
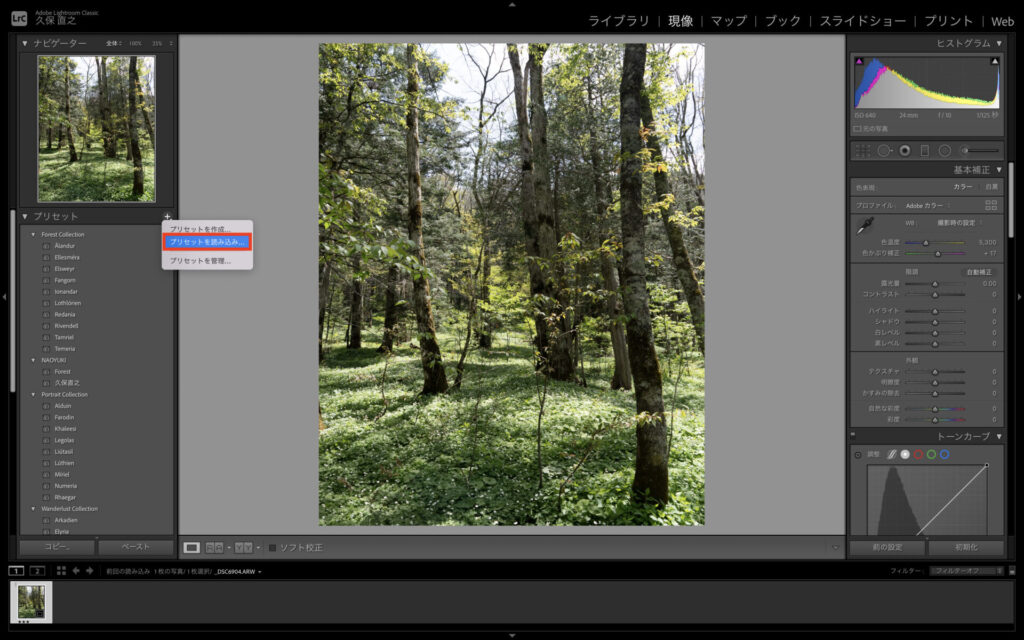
プリセットのデータを「読み込み」します。


プリセットが入りました。
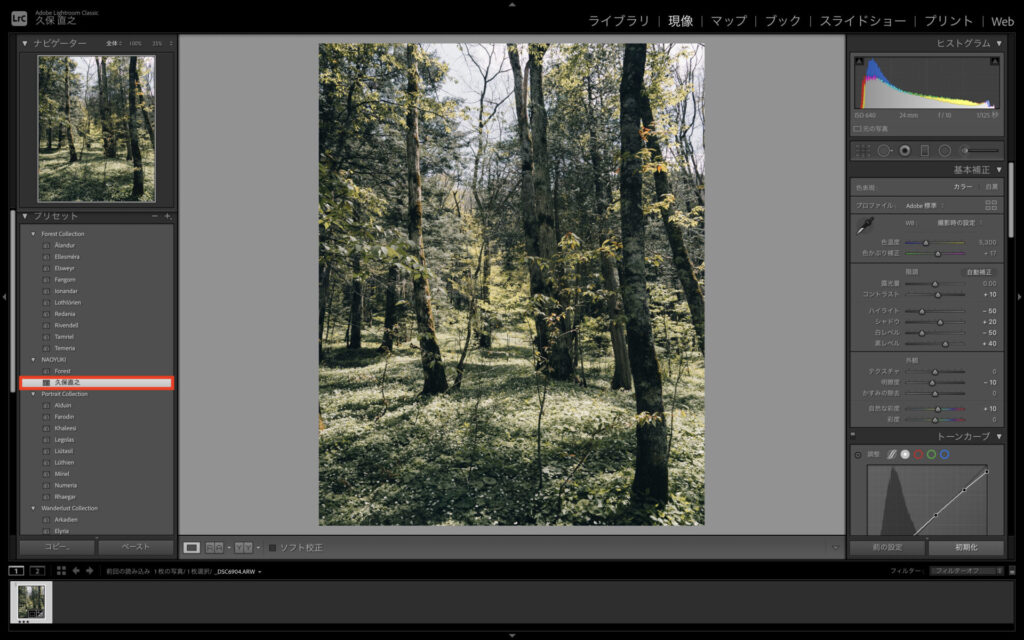
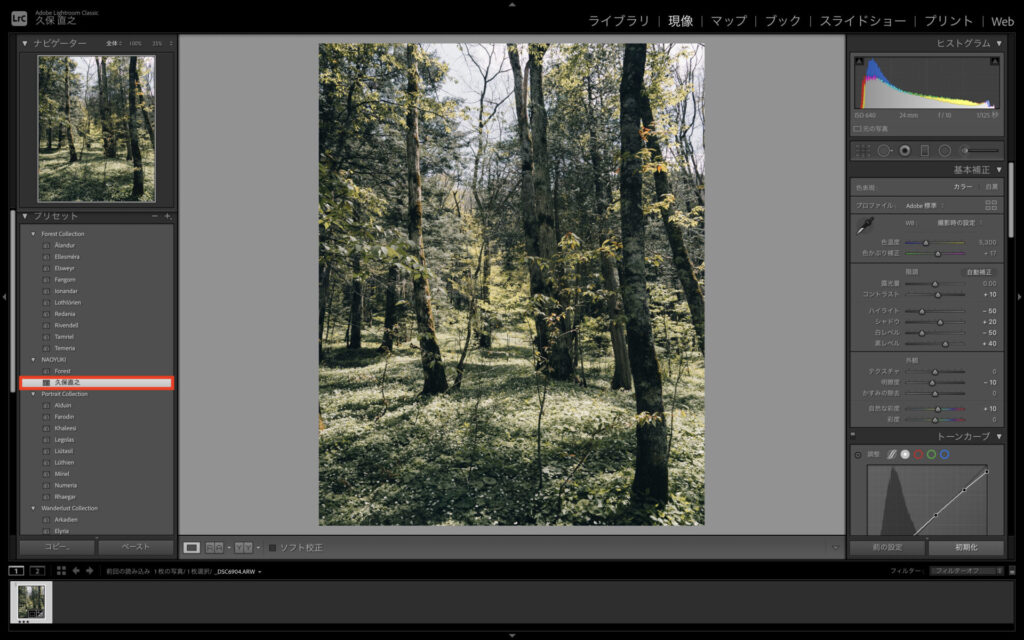
プリセットを適用するのは、適用したいプリセットをダブルクリックするだけでプリセットのデータは反映されます。
Lightroomでプリセットの入れ方・使い方
- 「プロファイルとプリセットを読み込み」をクリック
- 対象のプリセットを選択して、「読み込み」をクリック
- 「プリセット」が読み込まれます
Adobe Lightroomで「プロファイルとプリセットを読み込み」をクリックします。
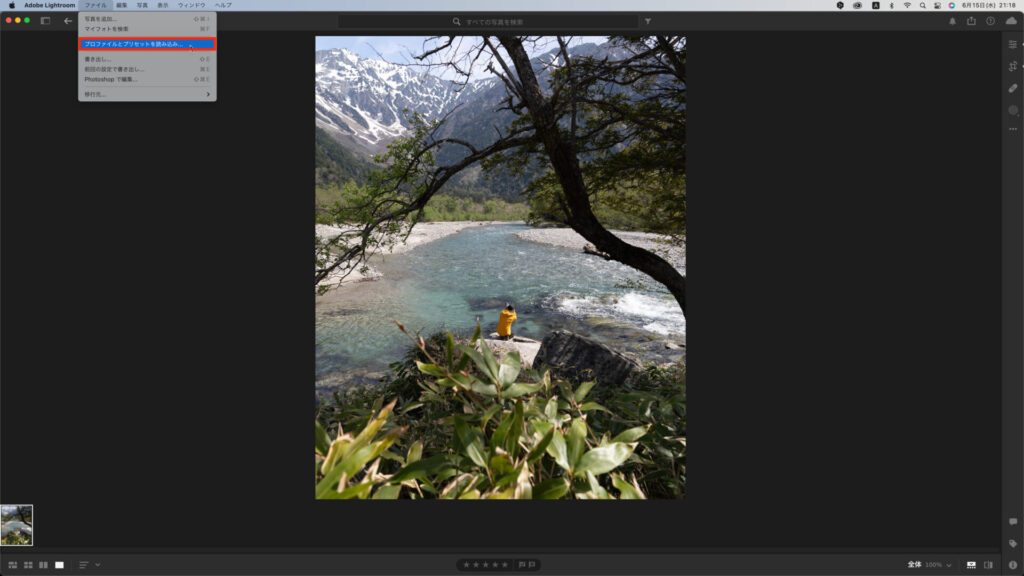
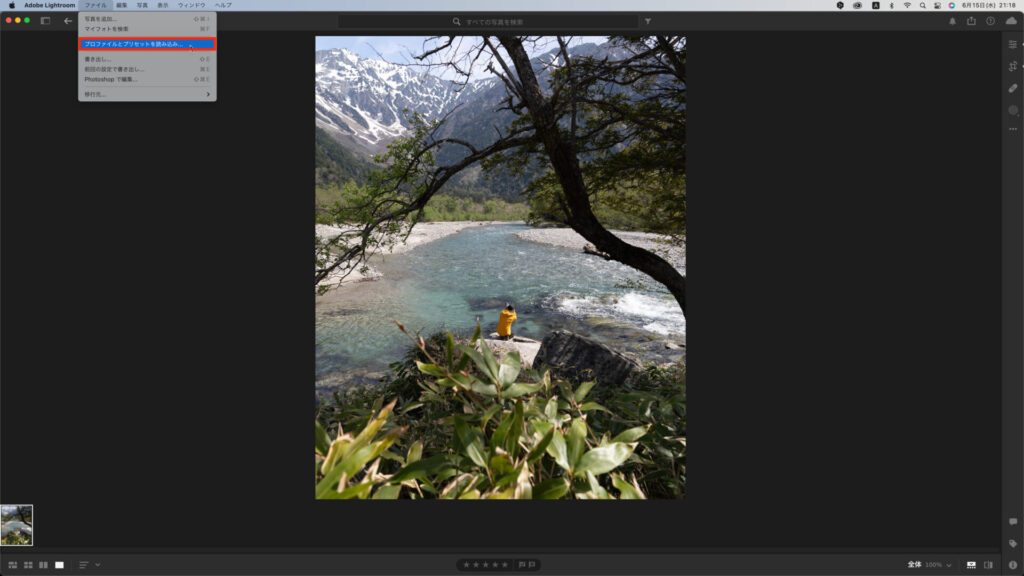
対象のプリセットを選択して、「読み込み」をクリックします。
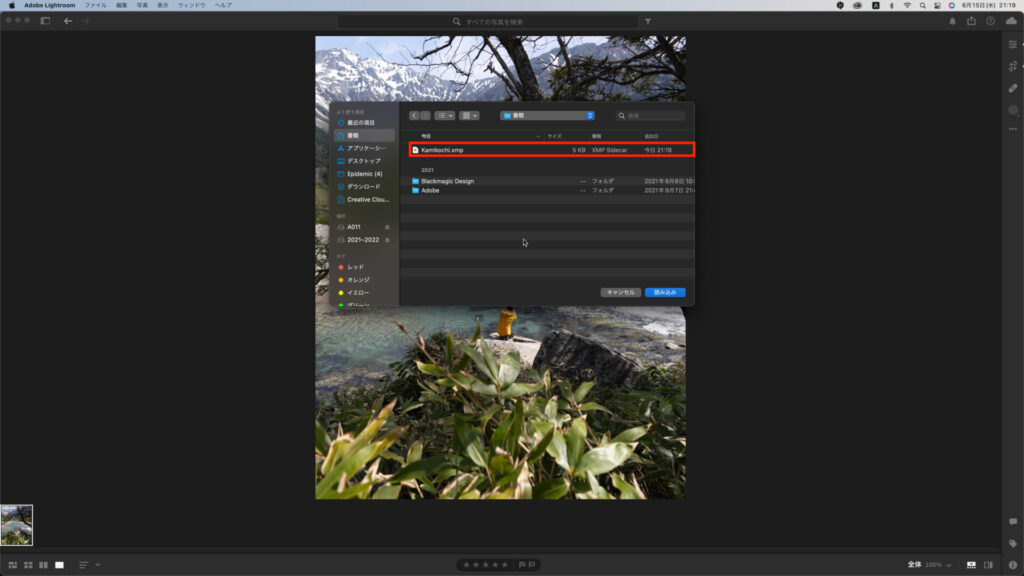
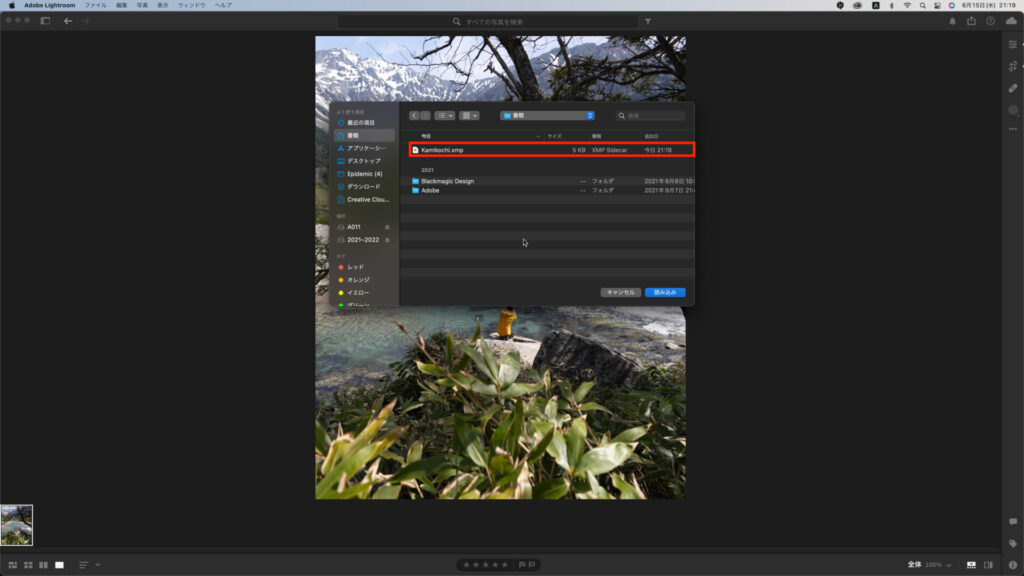
「プリセット」をクリックします。
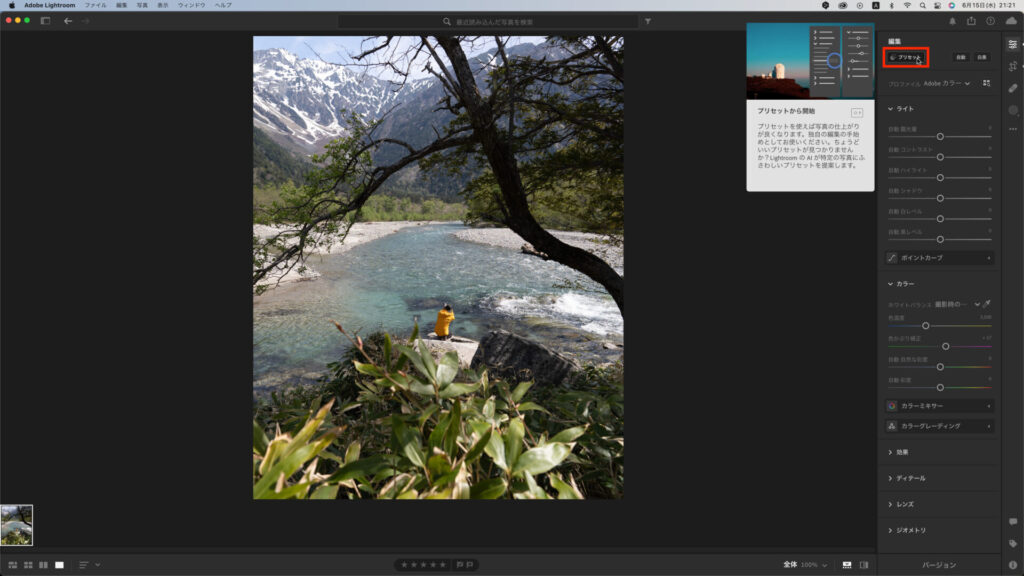
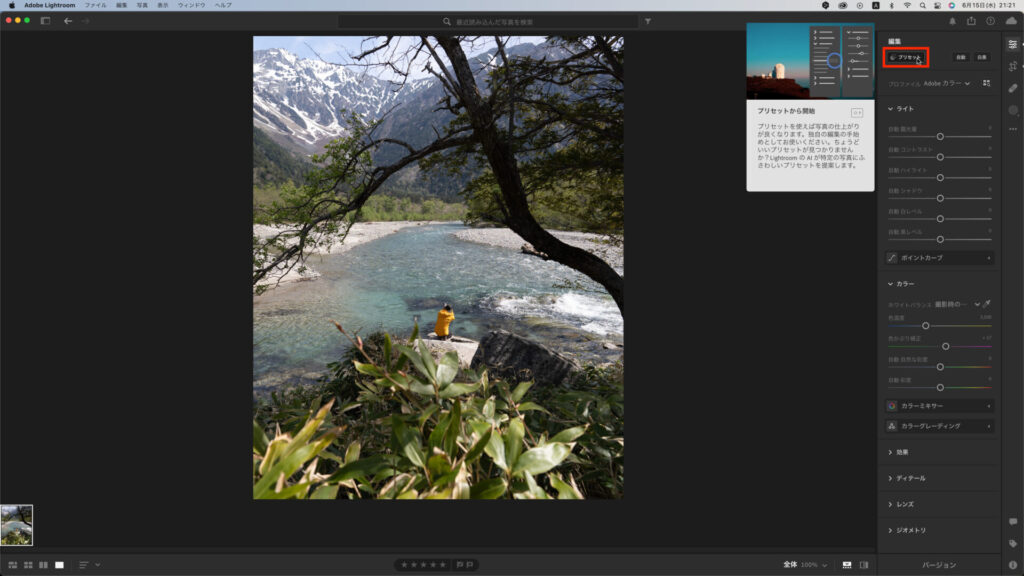
プリセットが反映されているので、プリセットをクリックしたら写真に色が反映されます。
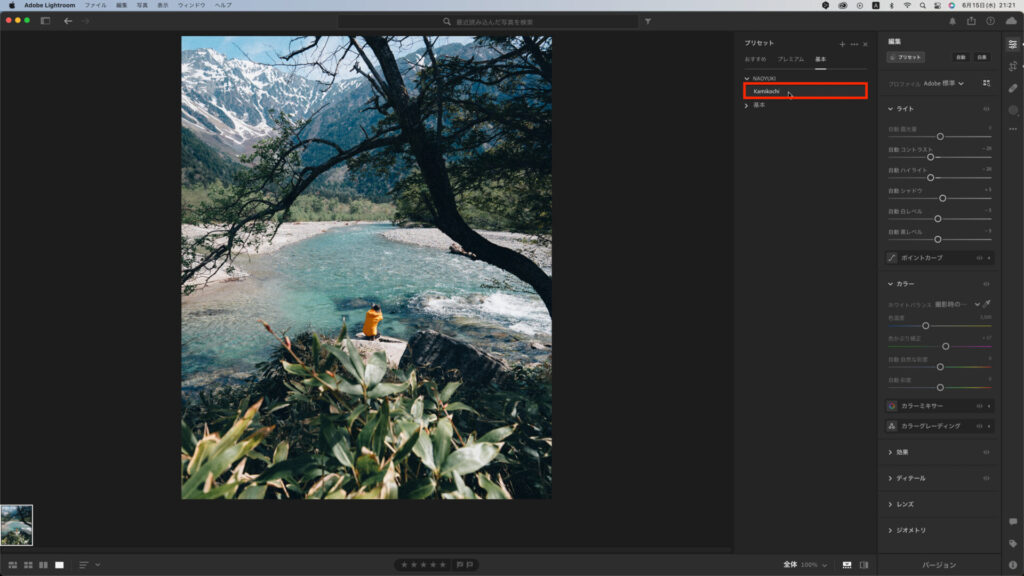
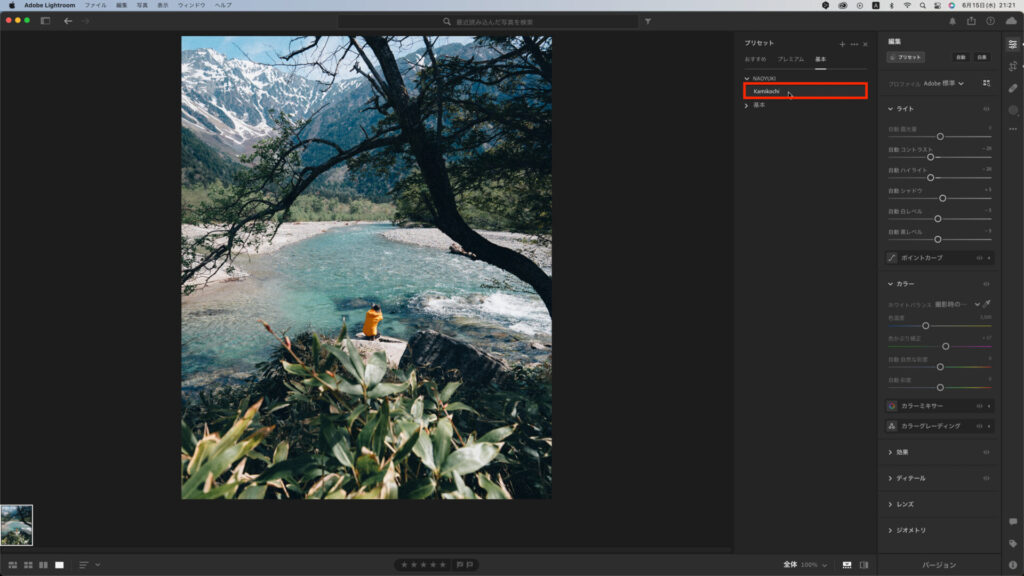
Lightroomスマホアプリ・モバイル版でプリセットの入れ方・使い方
Adobe Lightroomスマホ・モバイル版でプリセットの入れ方を解説していきます。
まずは適用したいプリセットのデータ情報を載せた写真をLightroomスマホ・モバイル版にアップロードします。
写真のデータを読み込みます。
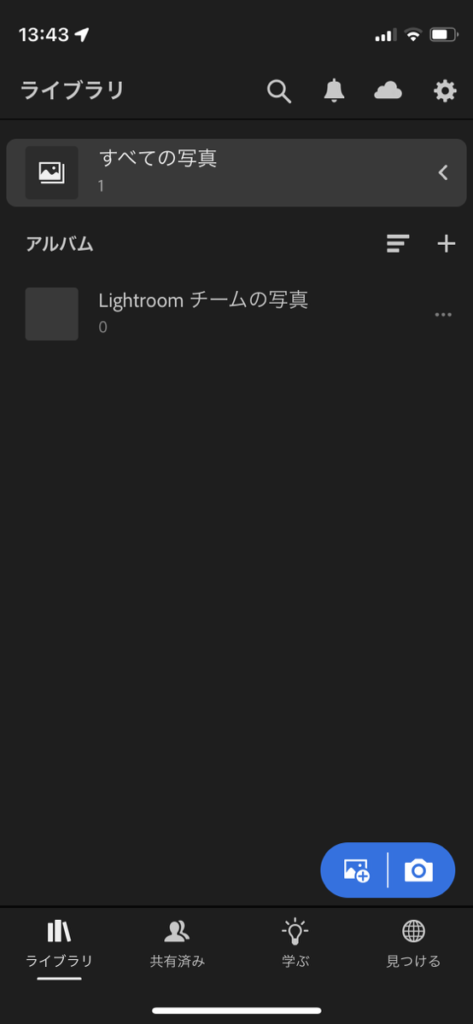
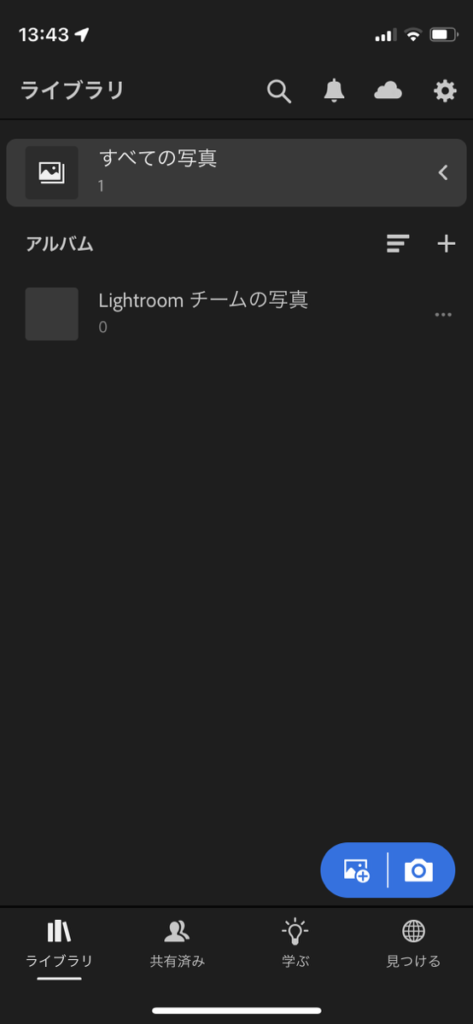
読み込みたいプリセットの写真を選択します。
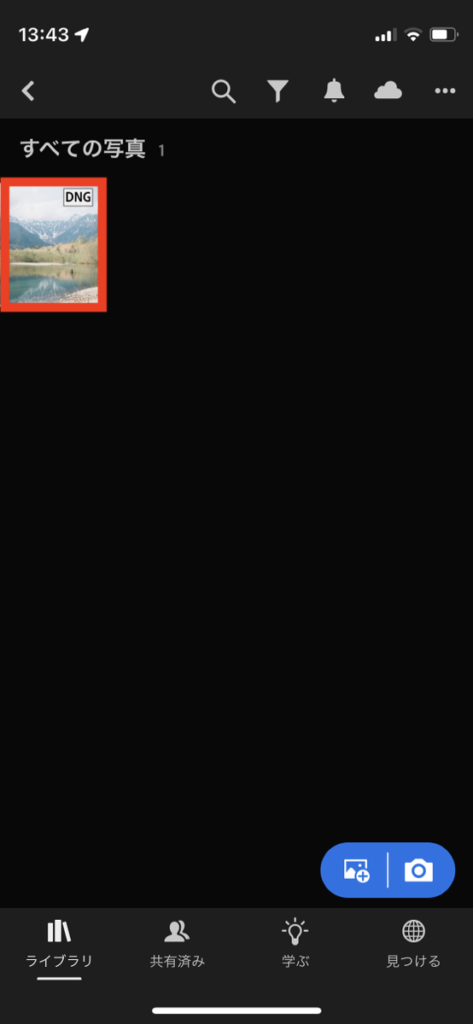
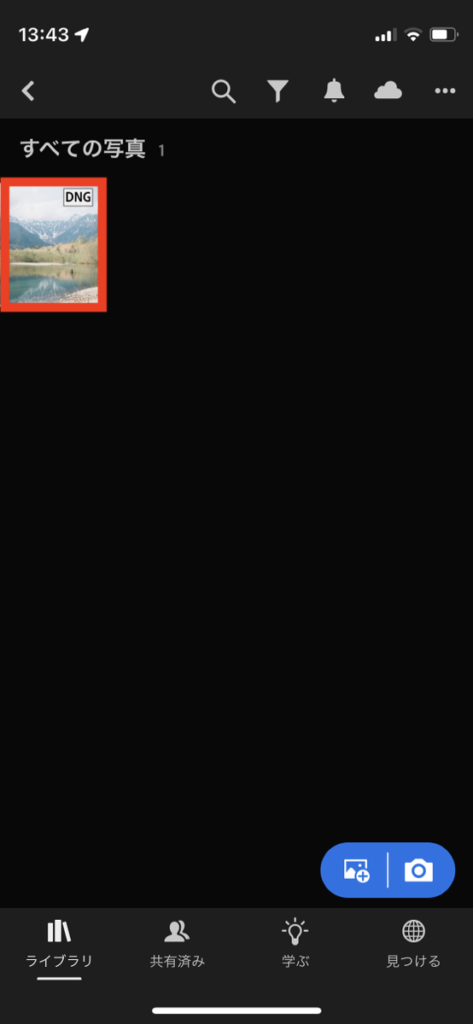
右上のボタンをクリックします。


プリセットを作成をクリックします。
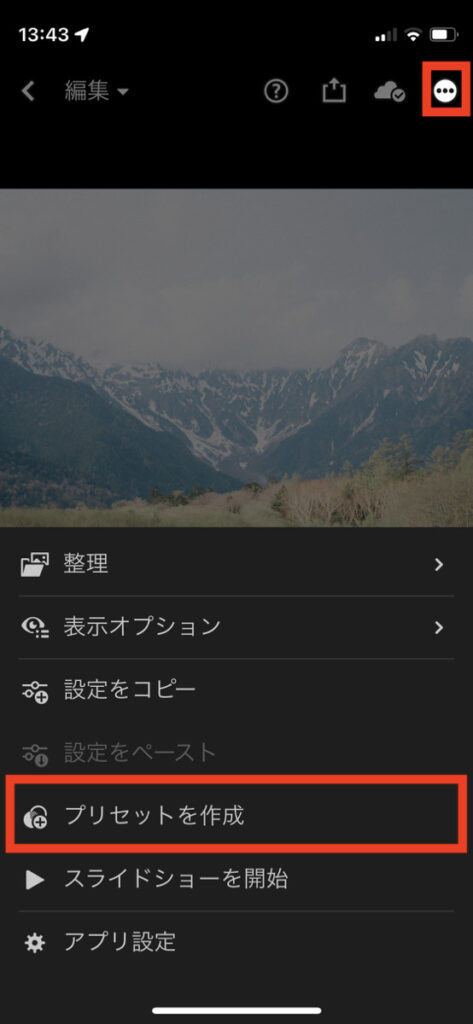
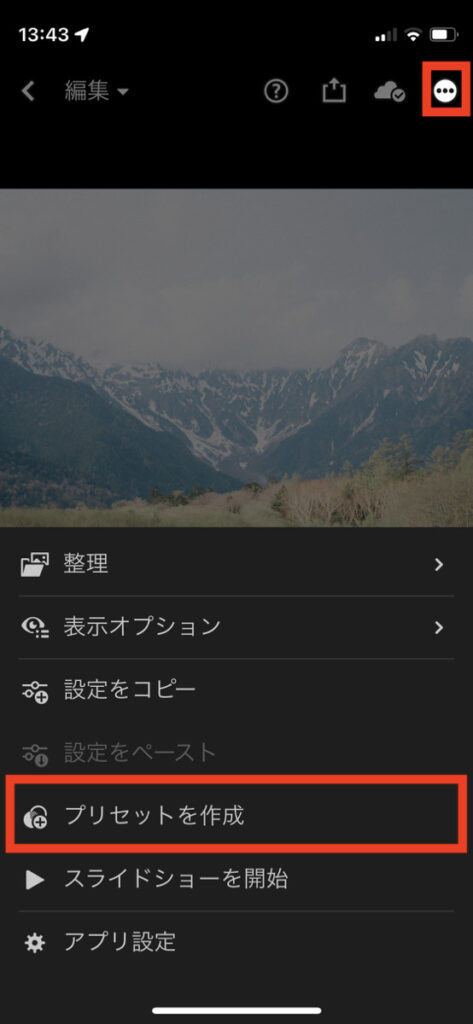
プリセット名を記入して、プリセットグループ(保存場所)を選択します。
適用したいデータの情報を選択します。
基本はデフォルトのままで問題ありませんが、露出とホワイトバランスのみ選択をはずしましょう。
完了後は、右上のチェックマークをクリックしてプリセットの作成完了です。
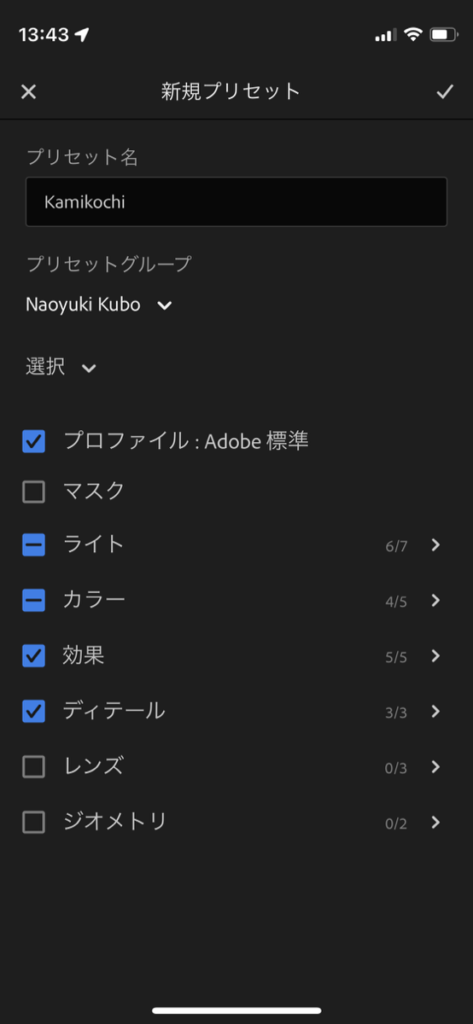
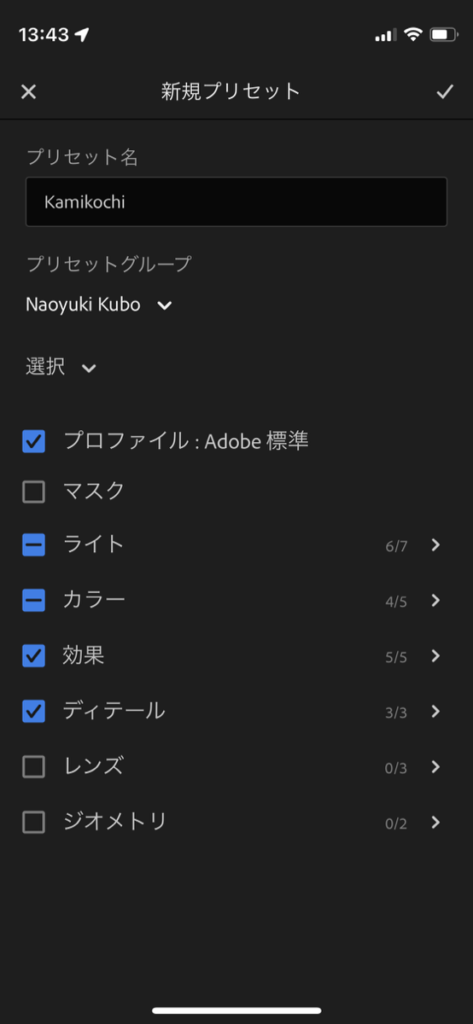
Adobe Lightroomスマホ・モバイル版で入れたプリセットの適用方法は、編集したい写真の事前設定をクリックします。


先ほど挿入したプリセットを選択します。
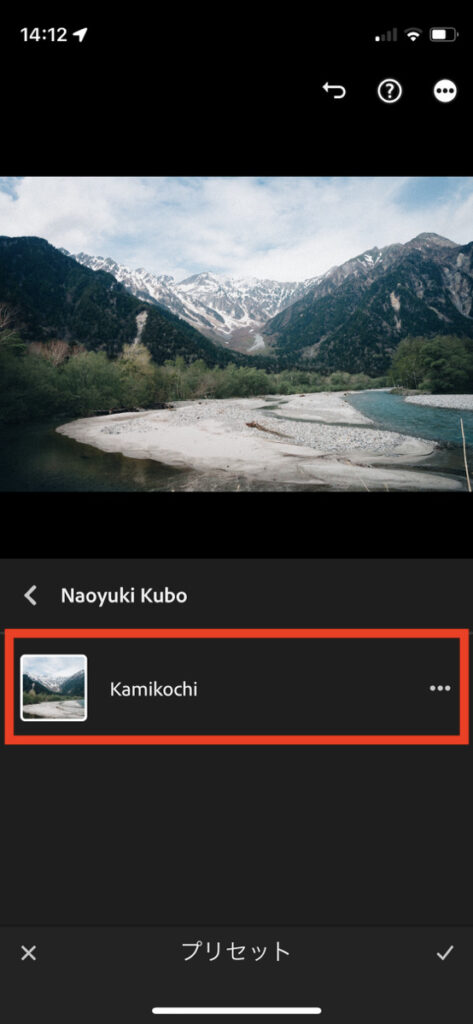
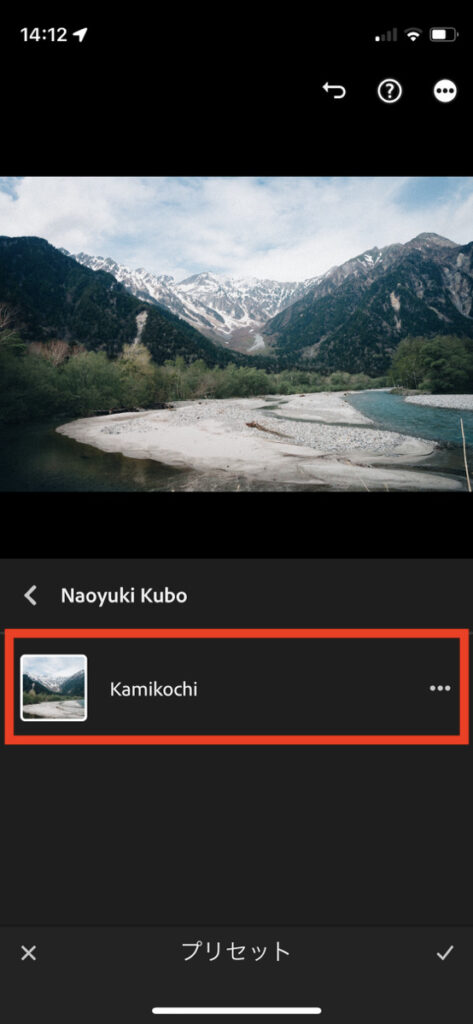
プリセットが写真に適用されました。


まとめ
Adobe Lightroom Classic、Adobe Lightroom、Adobe Lightroomスマホアプリ・モバイル版でプリセットの入れ方・使い方をそれぞれ解説させていただきました。
あなたが使用しているAdobe LightroomのPC、スマホアプリの編集環境に合わせてプリセットを入れましょう。
- Adobe Lightroom Classic
- Adobe Lightroom
- Adobe Lightroomスマホアプリ・モバイル版
Lightroomでオリジナルプリセットの作り方はこちらの記事で解説しています↓
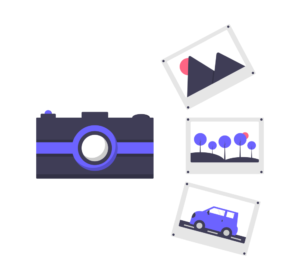
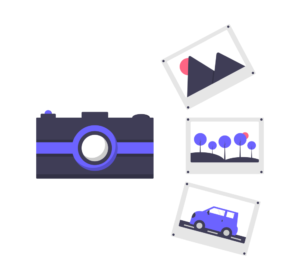


コメント