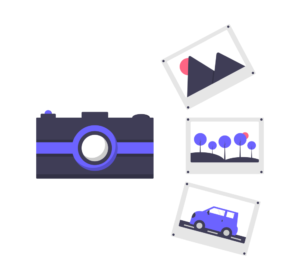
 久保直之
久保直之こんにちは、写真家の久保直之です。
Adobe Lightroomで自分のプリセットを作りたいけど、どうやって作ればいいの?Adobe Lightroomでオリジナルプリセットを作って販売してみたい…。と悩んでいませんか?
Adobe Lightroom Classicでプリセットを作るのはとても簡単ですし、やり方さえわかっていれば5分程度でプリセットは作れます。
本記事では、Adobe Lightroom でオリジナルのプリセットを作る方法を解説しています。
\7日間無料体験をする/
Adobe Lightroom Classicでプリセットを作る方法
まずはAdobe Lightroom Classicで1枚の写真編集をします。
その写真の色情報をもとにプリセットを作成していきます。
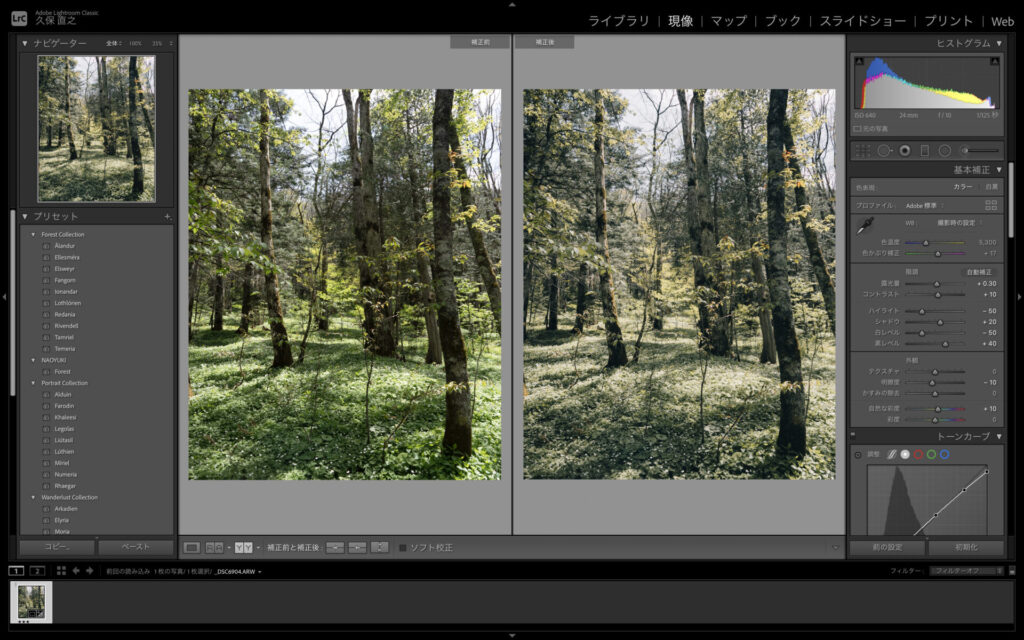
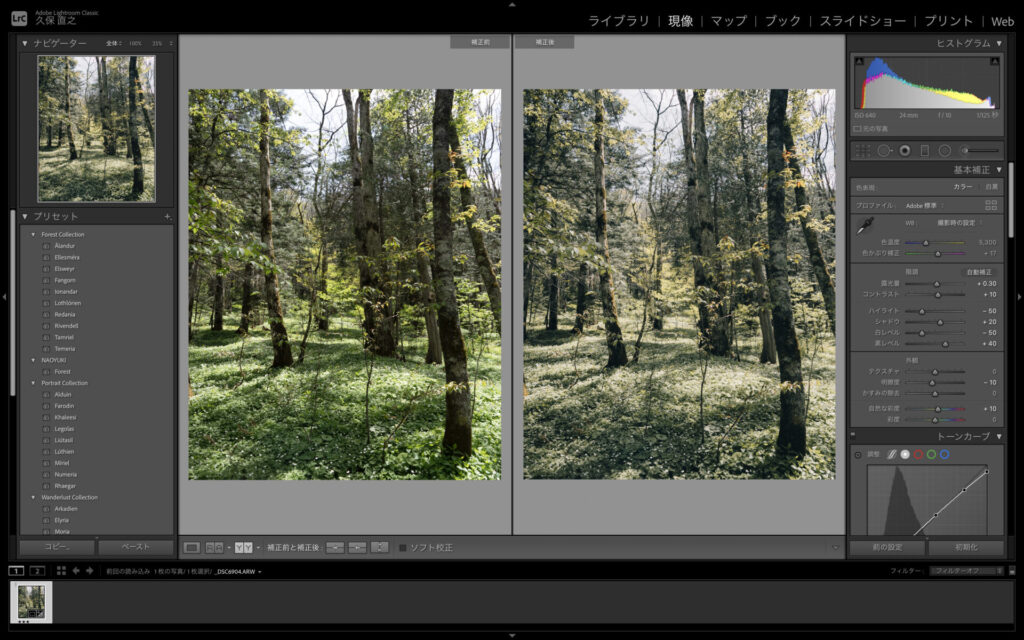
- 写真の色編集をします。
- Adobe Lightroom Classicメニューバーの「現像」>「新規プリセット」をクリック
- 「プリセット名」「グループ」を入力
- 設定した後に「作成」をクリック
具体的に解説していきます。
Adobe Lightroom Classicメニューバーの「現像」>「新規プリセット」をクリックします。
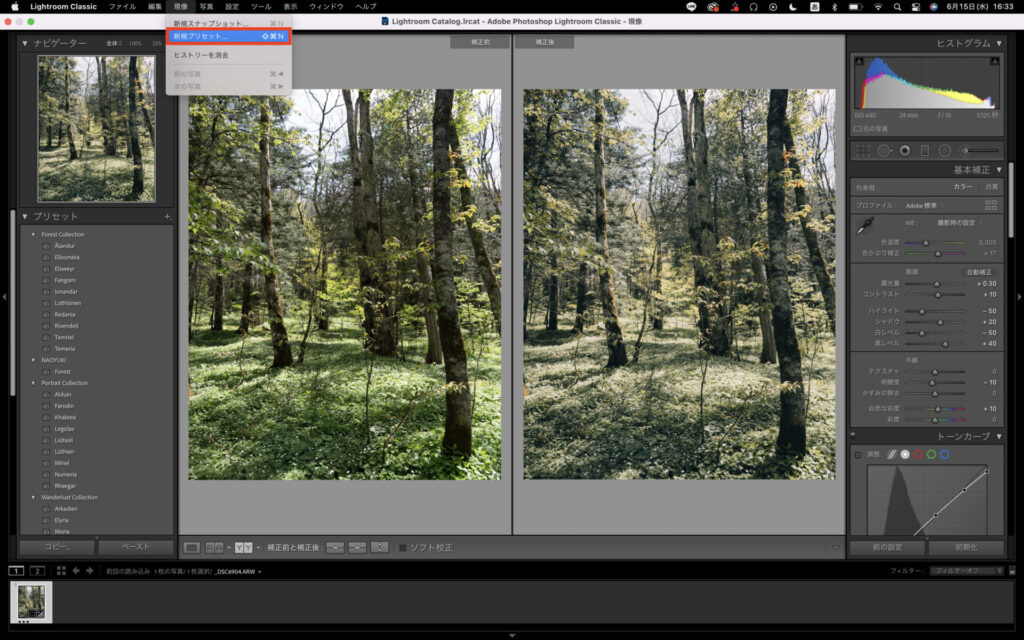
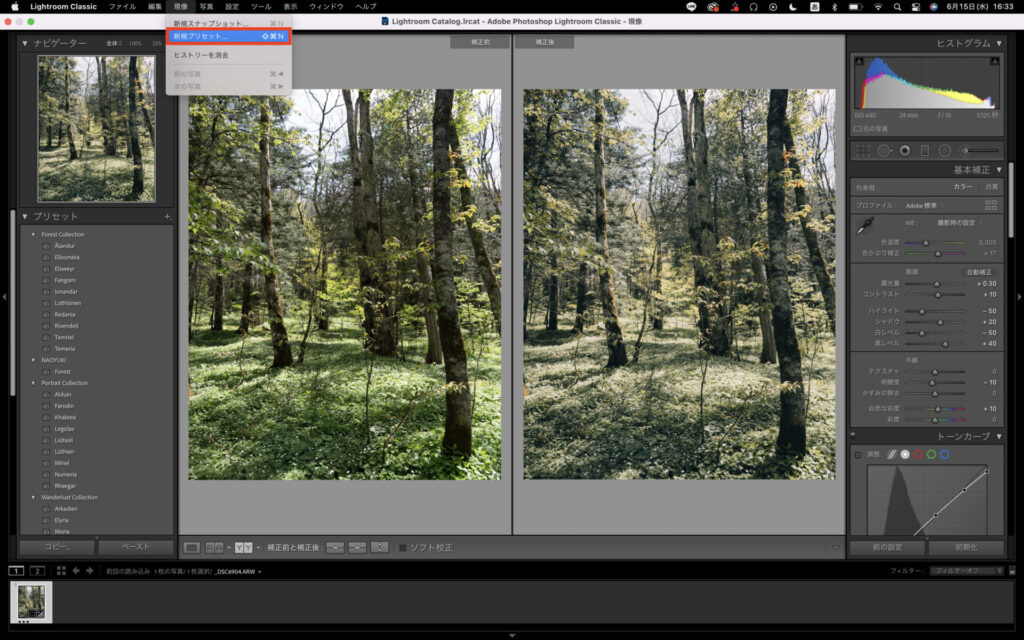
「プリセット名」「グループ」を入力します。
チェックマークを入れていると情報が適用されますが、チェックマークを外している部分のデータはデフォルトの写真データの状態となります。
筆者の場合は、「ホワイトバランス」と「露光量」のみチェックを外しています。
設定した後に「作成」をクリックします。
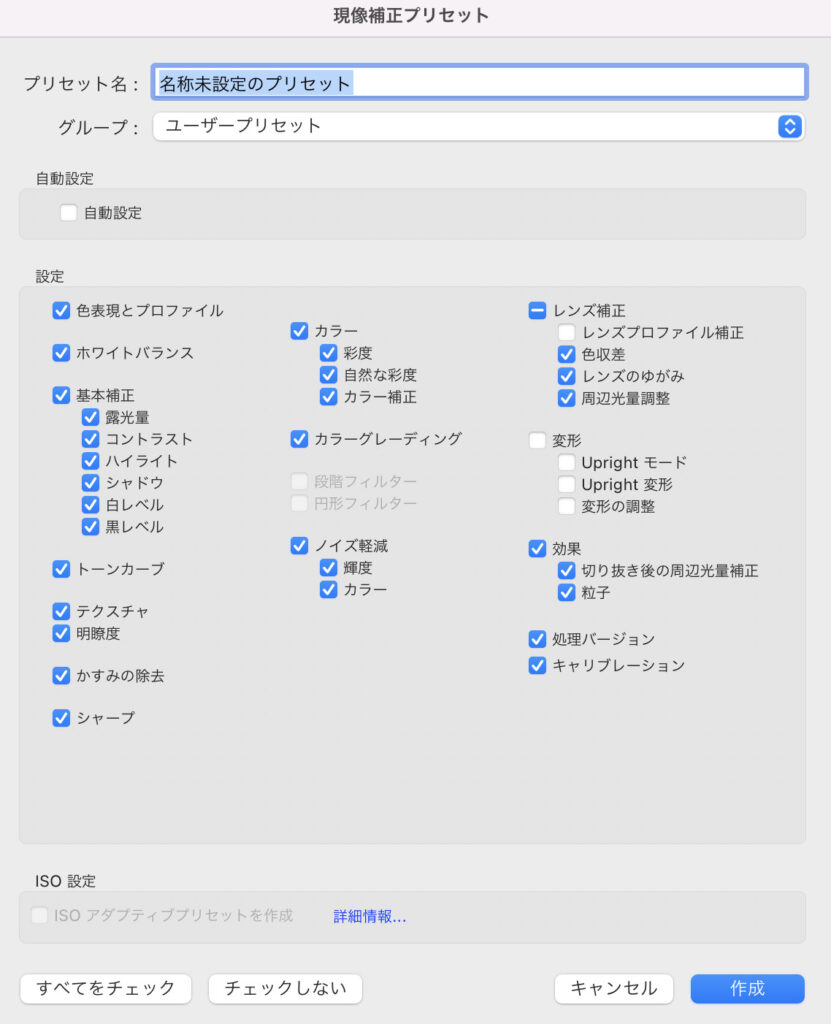
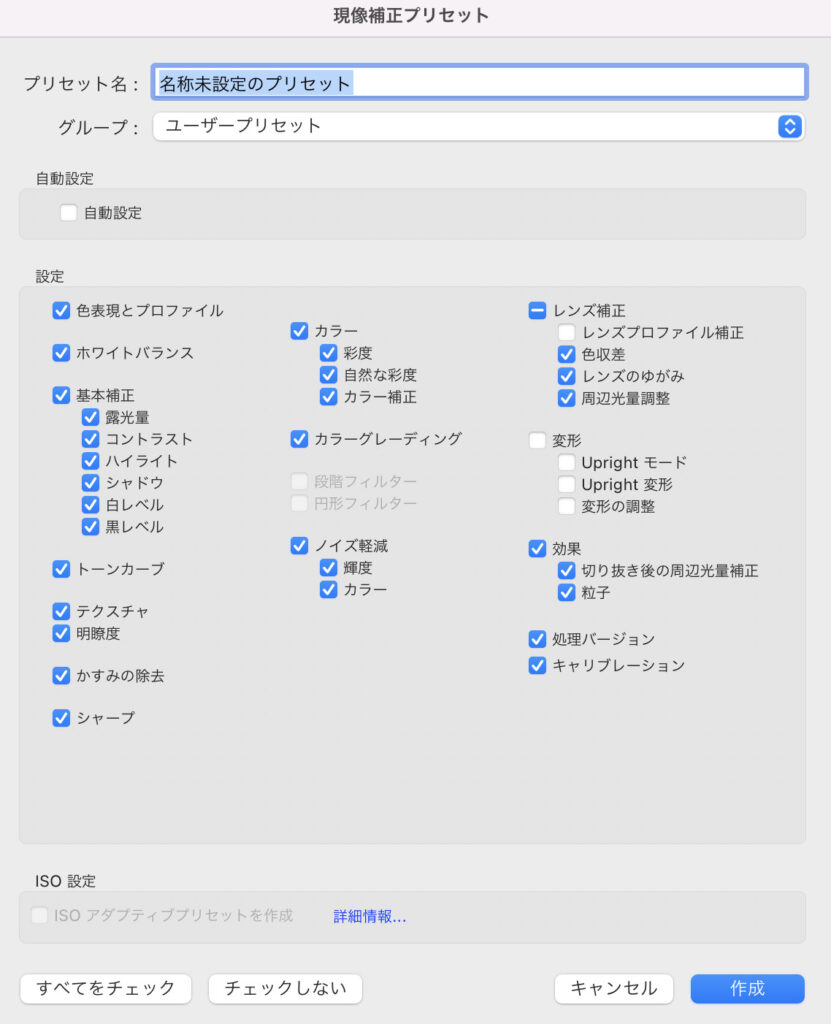
プリセットが作成されました。
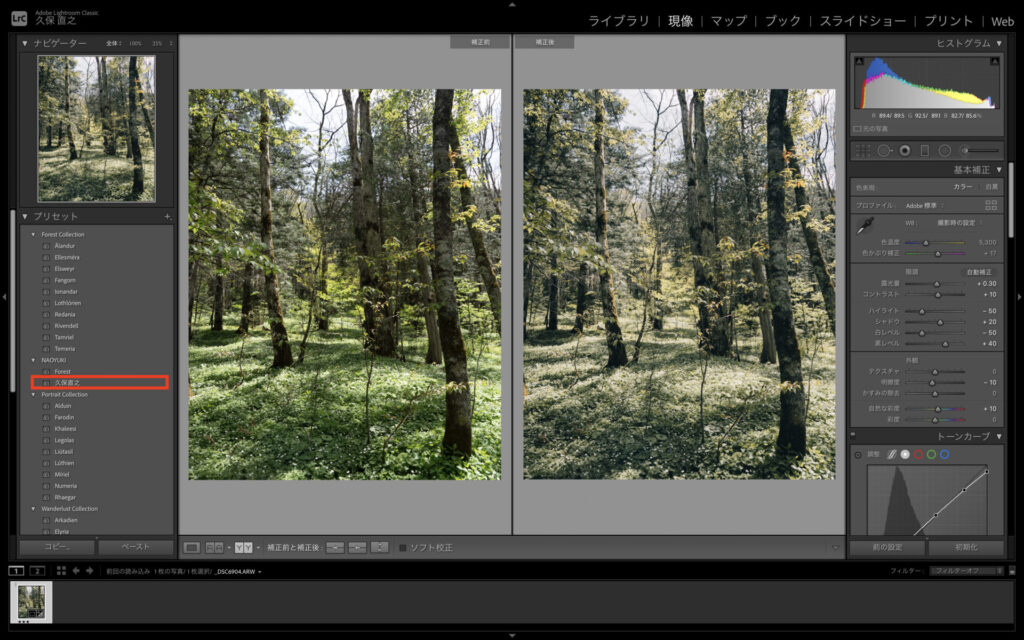
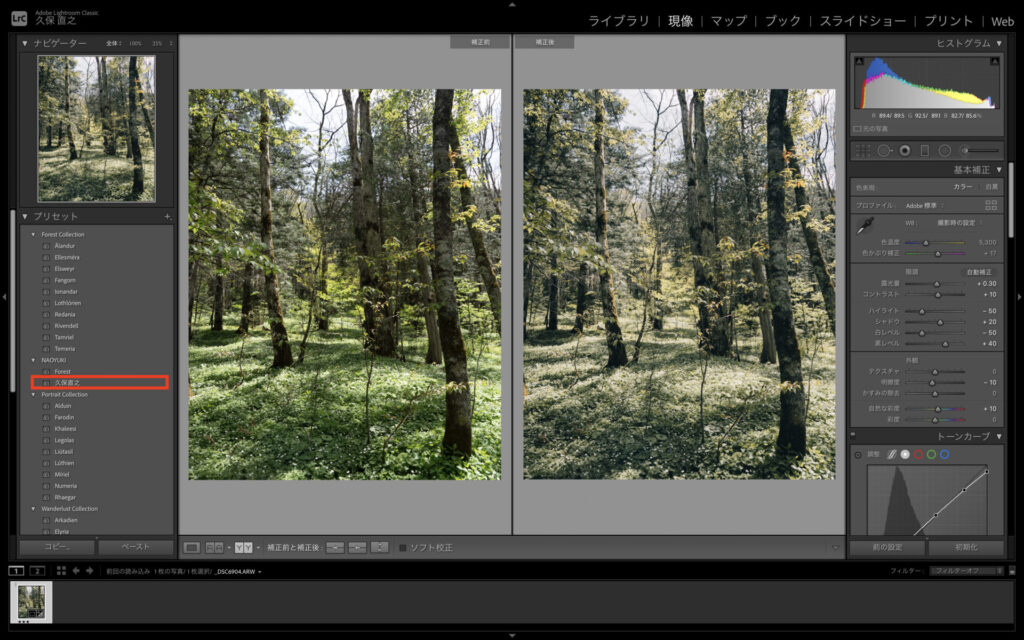
Adobe Lightroom Classicでプリセットを書き出す方法・配布方法
自分オリジナルのプリセット作成が完了しましたら、プリセットを書き出して友人にプリセットを配ったり、BASEやnoteで販売することも可能です。
Adobe Lightroom Classicでプリセットを書き出す方法はとても簡単です。
まずは対象のプリセットを選択して「書き出し」をクリックします。
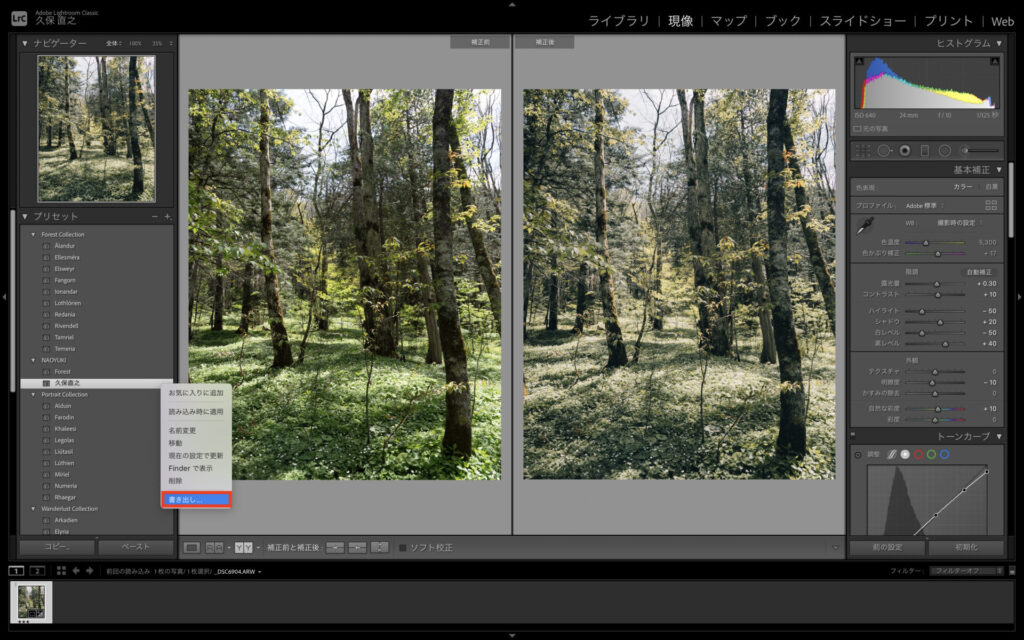
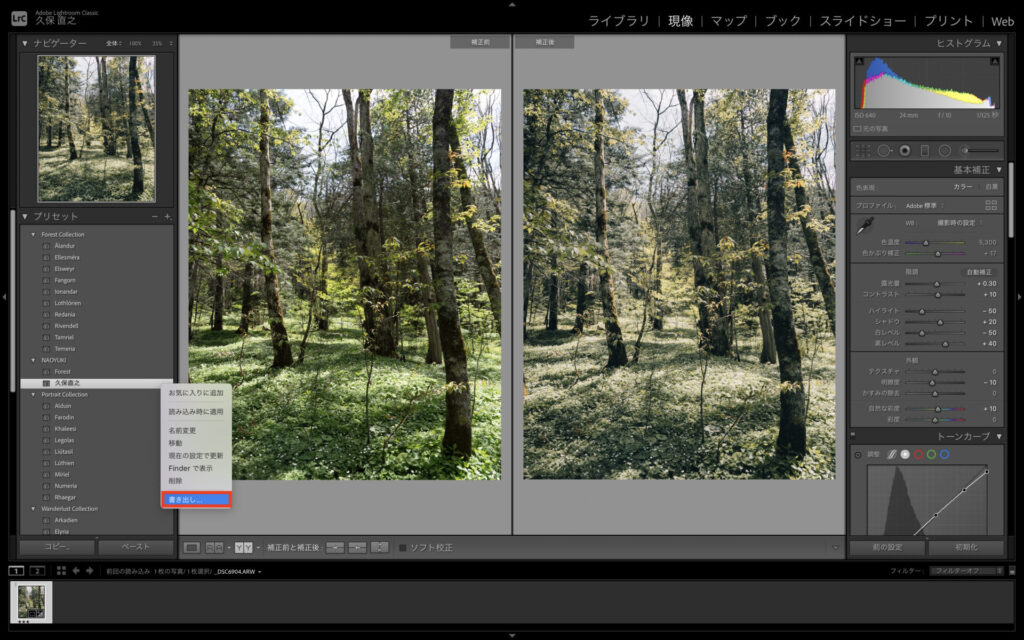
「プリセットの名前」を入力して、「書き出し場所」を選択して「保存」をクリックします。
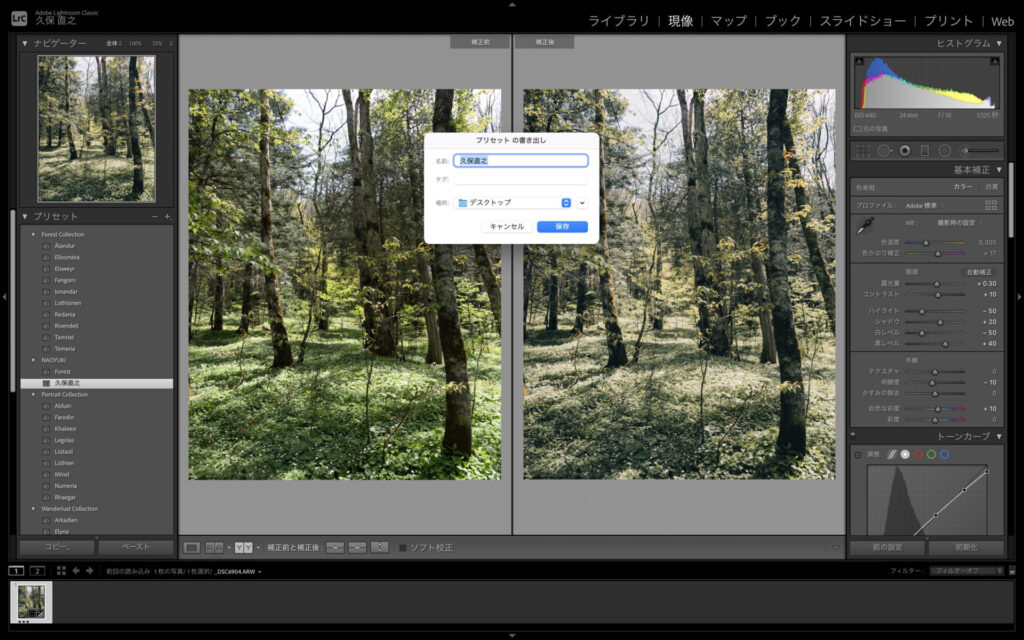
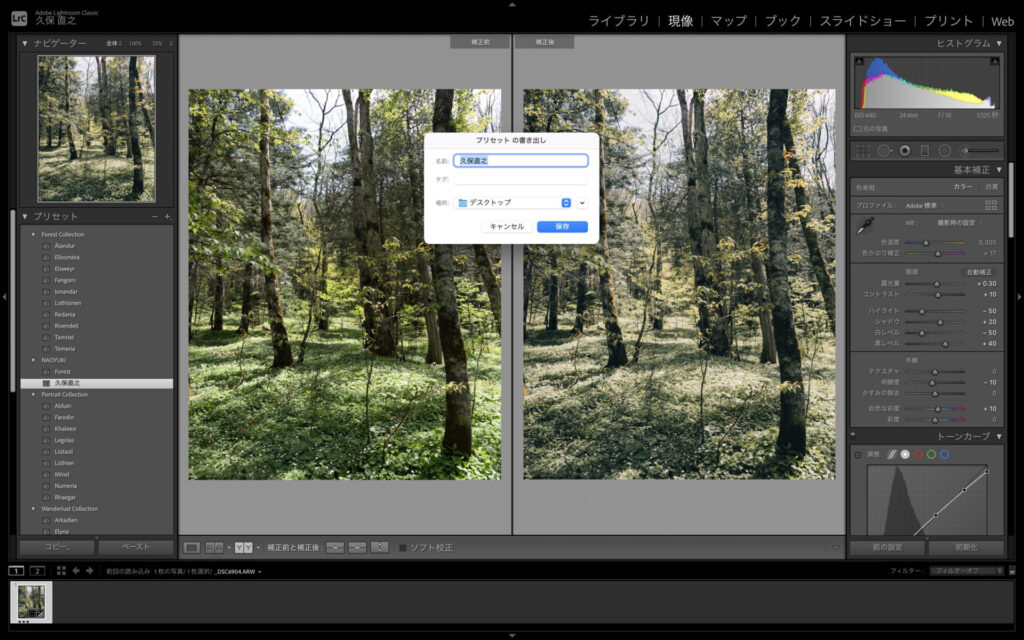
Adobe Lightroom Classicでプリセットの書き出しができました。
コチラのデータは友人にプリセットを配ったり、商品としてBASEやnoteで販売することも可能です。


Adobe Lightroomでプリセットを作る方法
写真の色編集が終わった後にAdobe Lightroomでプリセットを作っていきます。
- 「プリセット」をクリック
- 「プリセットを作成」をクリック
- 「プリセットの名前」を入力して「保存」をクリック
- プリセット完成
「プリセット」をクリックします。
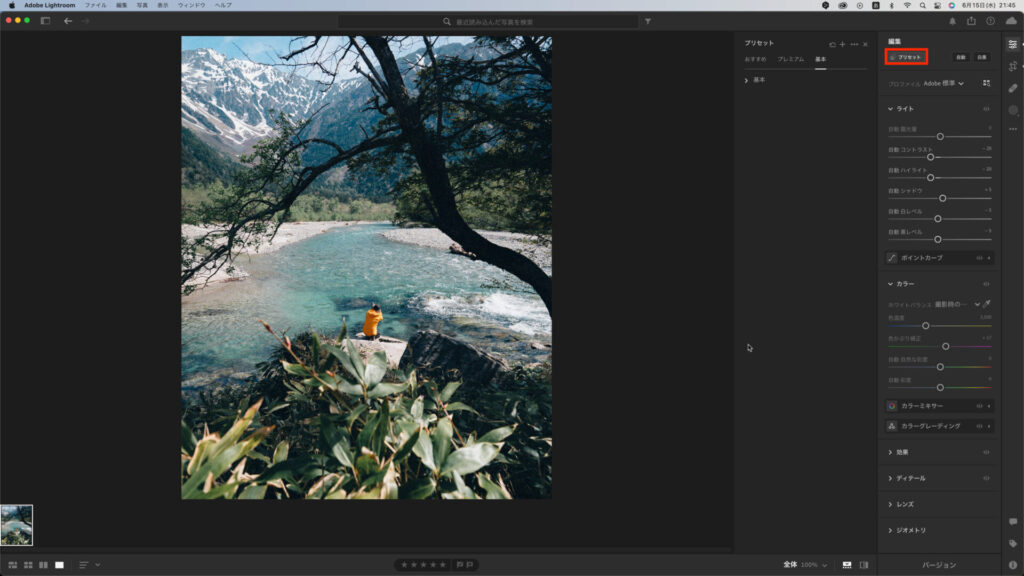
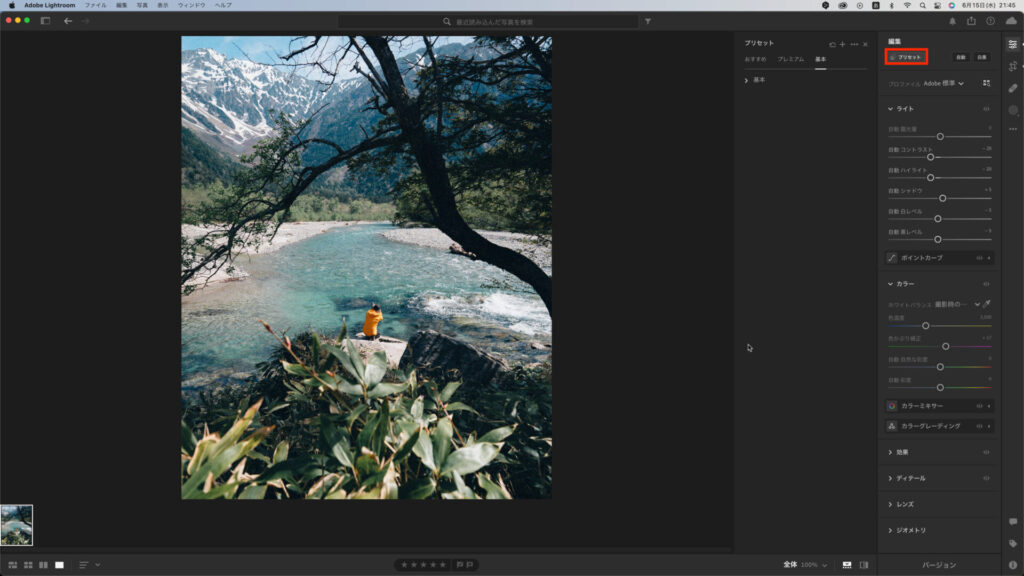
「プリセットを作成」をクリックします。
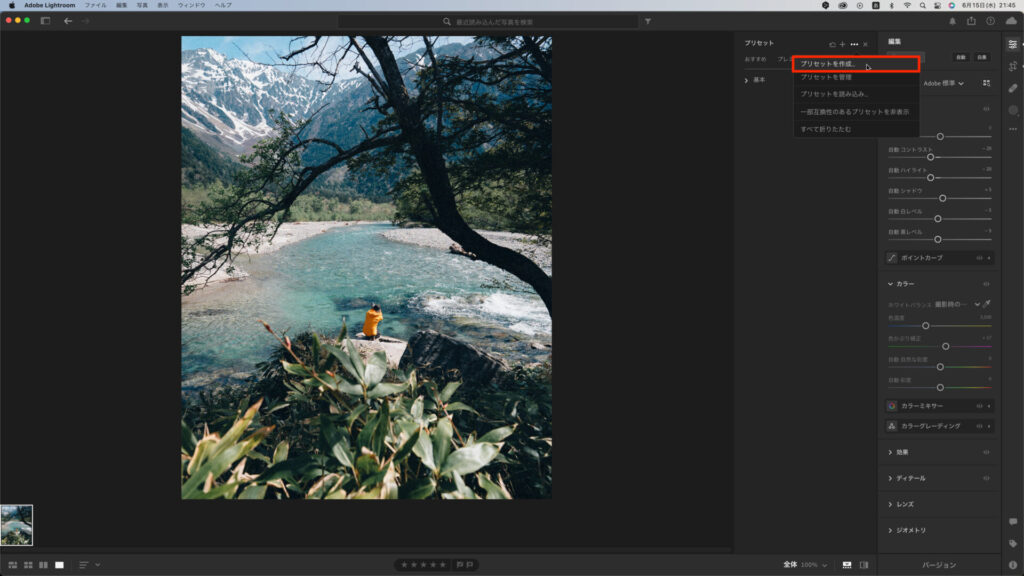
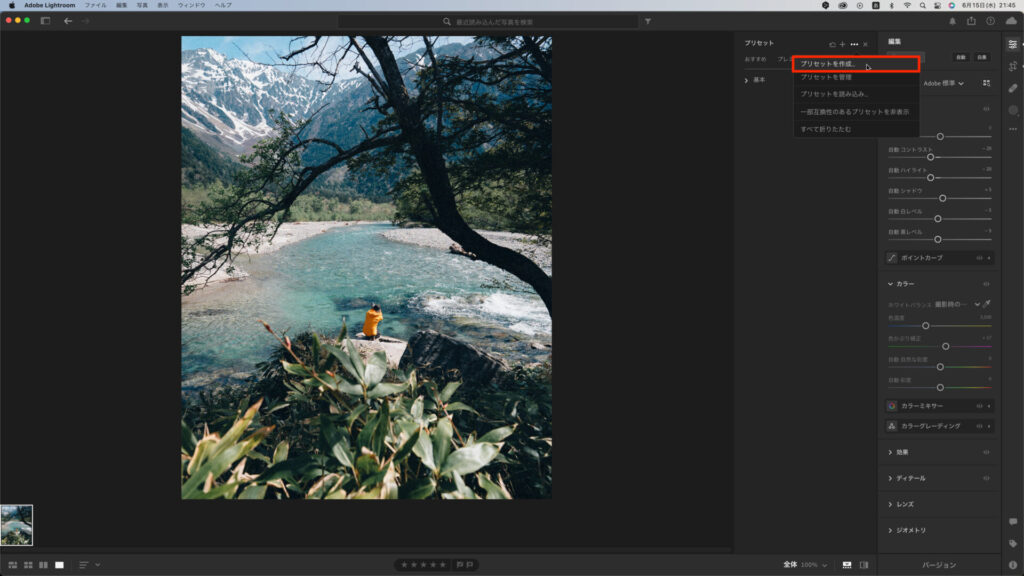
「プリセットの名前」を入力して「保存」をクリックします。
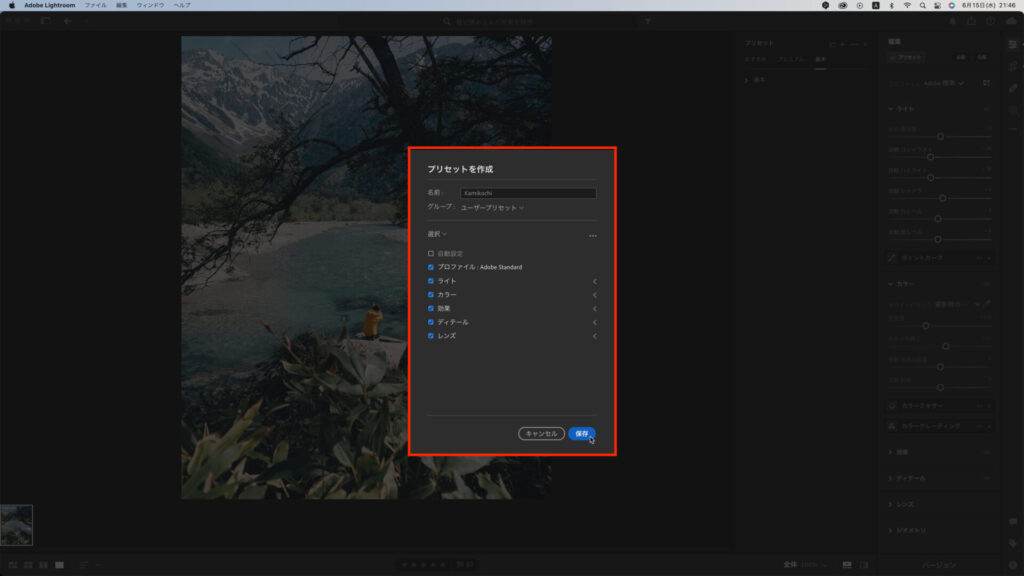
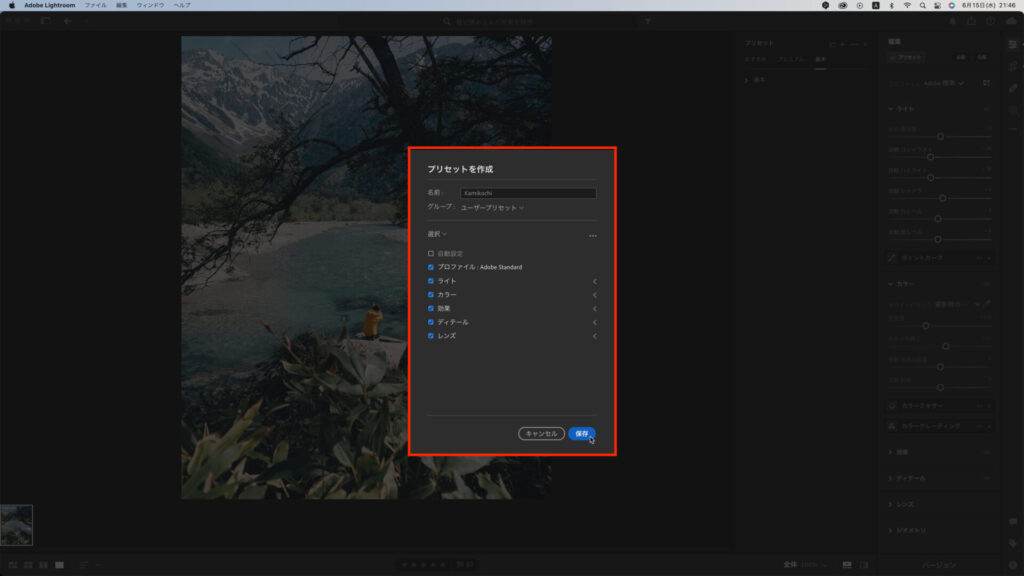
プリセットが完成です。
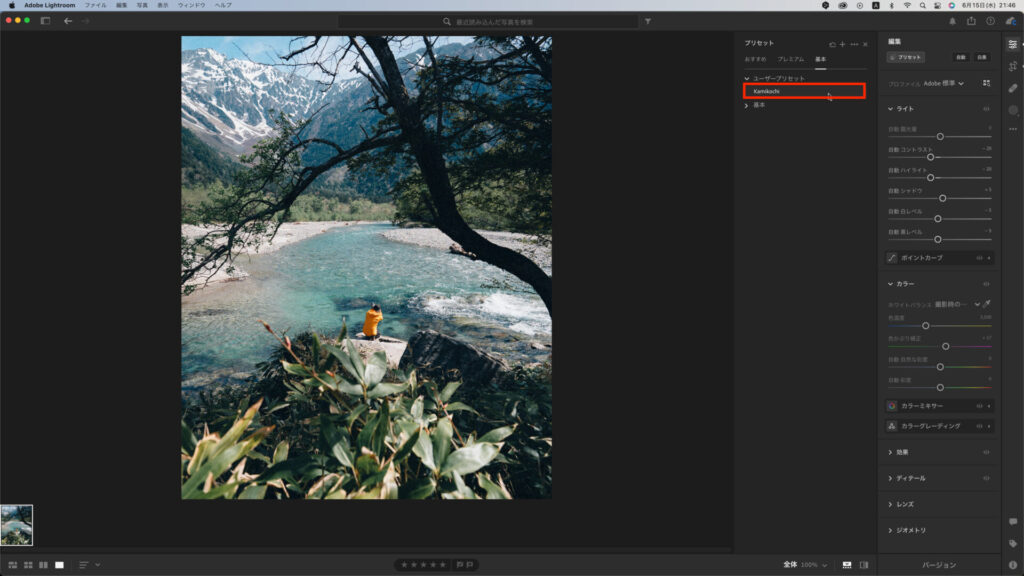
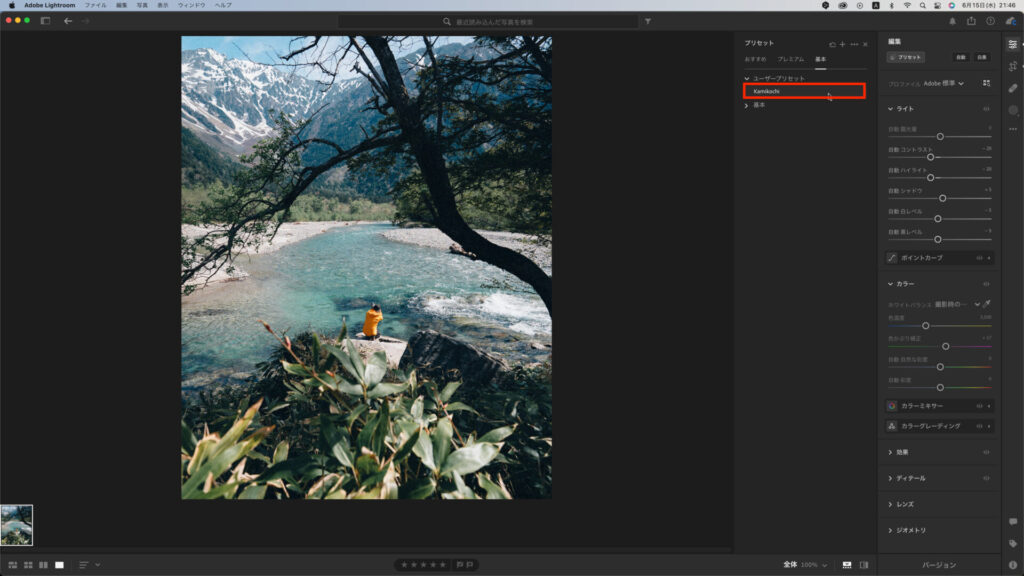
Adobe Lightroomでプリセットを書き出す方法・配布方法
自分オリジナルのプリセット作成が完了しましたら、プリセットを書き出して友人にプリセットを配ったり、BASEやnoteで販売することも可能です。
Adobe Lightroomでプリセットを書き出す方法はとても簡単です。
まずは対象のプリセットを選択して「書き出し」をクリックします。
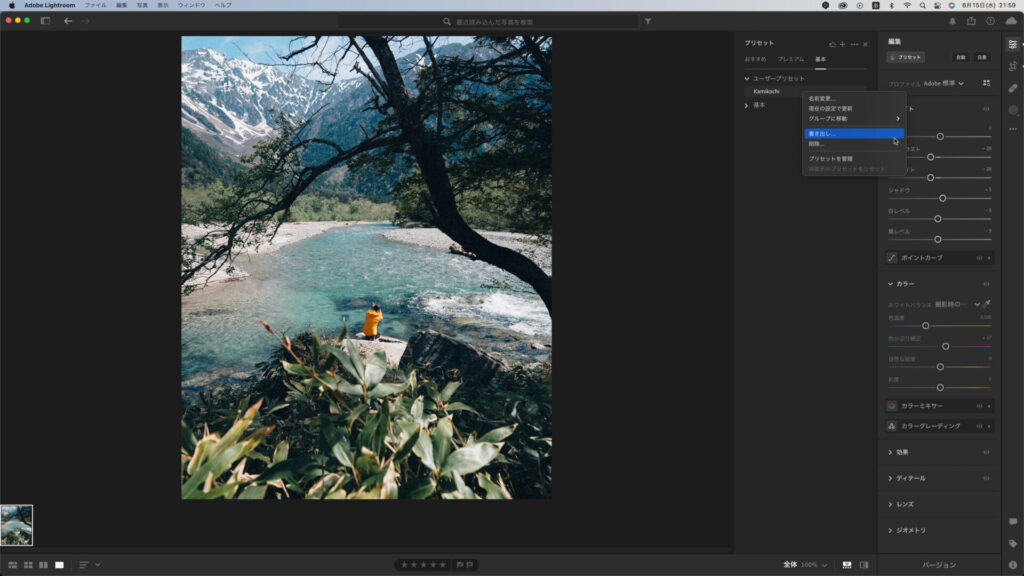
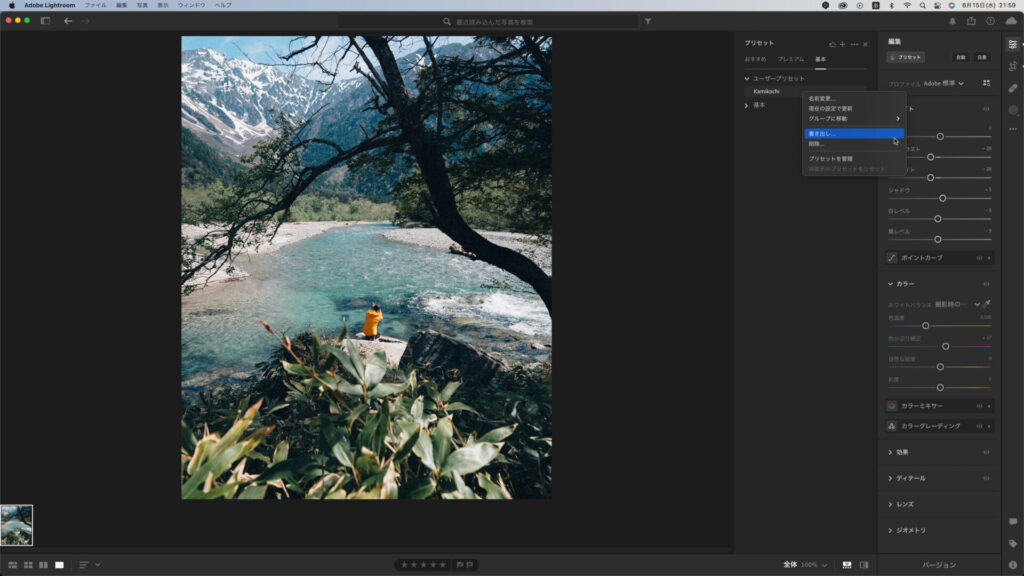
「名前」と書き出しする「場所」を入力して、「書き出し」をクリックします。
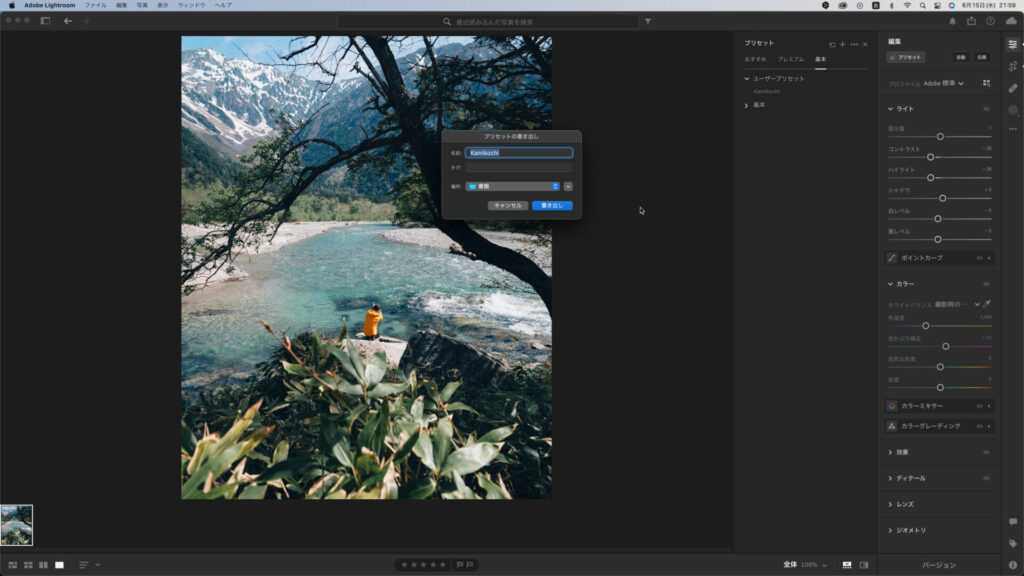
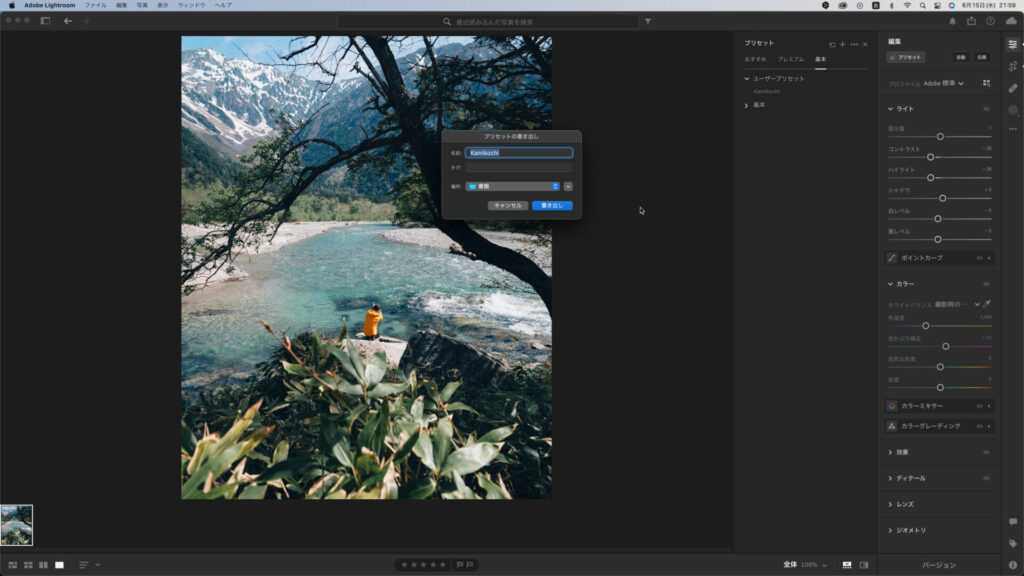
Adobe Lightroomでプリセットの書き出しができました。
コチラのデータは友人にプリセットを配ったり、商品としてBASEやnoteで販売することも可能です。
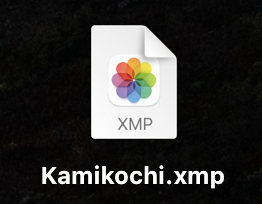
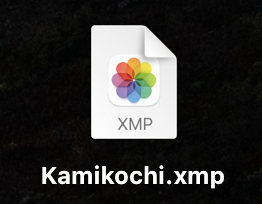
まとめ
オリジナルのプリセットを作る方法を解説させていただきました。
Adobe Lightroom ClassicとAdobe Lightroomでオリジナルのプリセットを作る方法は画面は違いますが、基本的には同じやり方で作成できます。
Adobe Lightroom ClassicとAdobe Lightroomでプリセットの入れ方・使い方は以下の記事で解説しています。
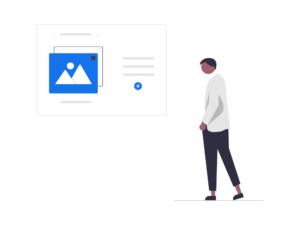
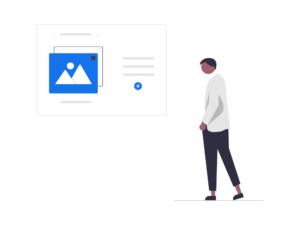


コメント