
 久保直之
久保直之こんにちは、動画クリエイターの久保直之です。
あなたはDaVinci Resolveにおけるシネマティックなクロップの入れ方がわからず悩んでいるのではないでしょうか?
最近、動画制作時において、映画のように上下に黒のクロップを入れるシネマティックな表現が流行っています。
ダビンチリゾルブでシネマティック・映画風なクロップの入れ方はいくつかやり方があります。
本記事ではDaVinci Resolveでシネマティックなクロップを入れる方法を解説しています。
とても簡単ですので、ダビンチリゾルブのクロップの入れ方を習得したい方はぜひ参考にしてみてください。
DaVinci Resolveでクロップの入れ方
DaVinci Resolveでクロップを入れる方法は二つあります。
- 出力ブランキングを使う
- インスペクタのクロップを使う
出力ブランキングを使う
二つ目のやり方としてインスペクタのクロップを使ったやり方があります。一番主流なのが、出力ブランキングを使ってクロップを入れる方法です。
- タイムライン
- 出力ブランキング
- アスペクト比率を選択する
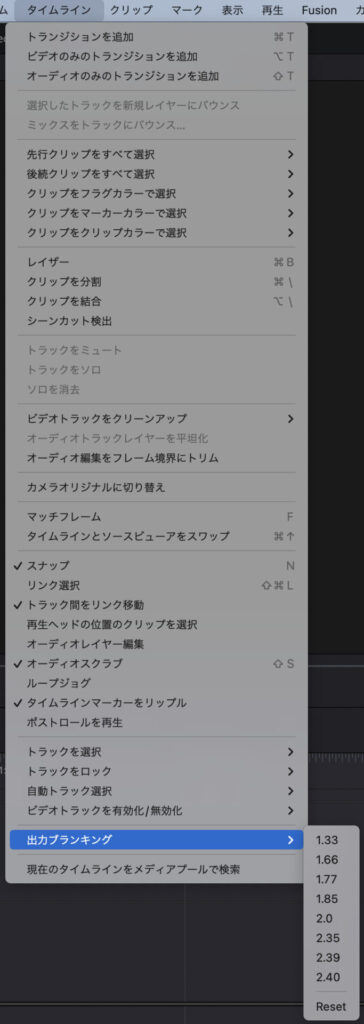
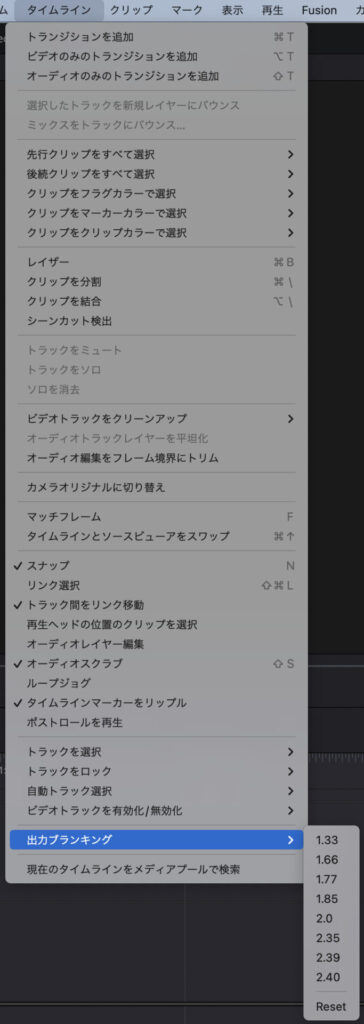
以下のアスペクト比率がDaVinci Resolveには用意されています。
- 1.33:SD/4:3
- 1.66:ヨーロッパ・ビスタ
- 1.77:HD/16:9
- 1.85:アメリカン・ビスタ
- 2.00:ユニビシウム。劇場用ワイドスクリーンとHD納品の両方に対応するように設計されたアスペクト比。 – 2.35:オリジナルのアナモルフィック(シネマスコープ)映画用ワイドスクリーン
- 2.35:オリジナルのアナモルフィック(シネマスコープ)映画用ワイドスクリーン
- 2.39:現在の35mmアナモルフィック(シネマスコープ)映画用ワイドスクリーン
- 2.40:現在の35mmアナモルフィック(シネマスコープ)映画用ワイドスクリーン(ブルーレイ用切り上げ) – RESET:クリップをオリジナルのアスペクト比に戻します。
シネマティック・映画風な映像表現にしたいのであれば、2.35がおすすめです。


↑クロップなし


↑クロップあり(2.35)
作りたい映像に合わせて出力ブランキングを選びましょう。
インスペクタのクロップを使う
二つ目のやり方としてインスペクタのクロップを使ったやり方があります。
- インスペクタ
- クロップ
- 上クロップ、下クロップを調節する
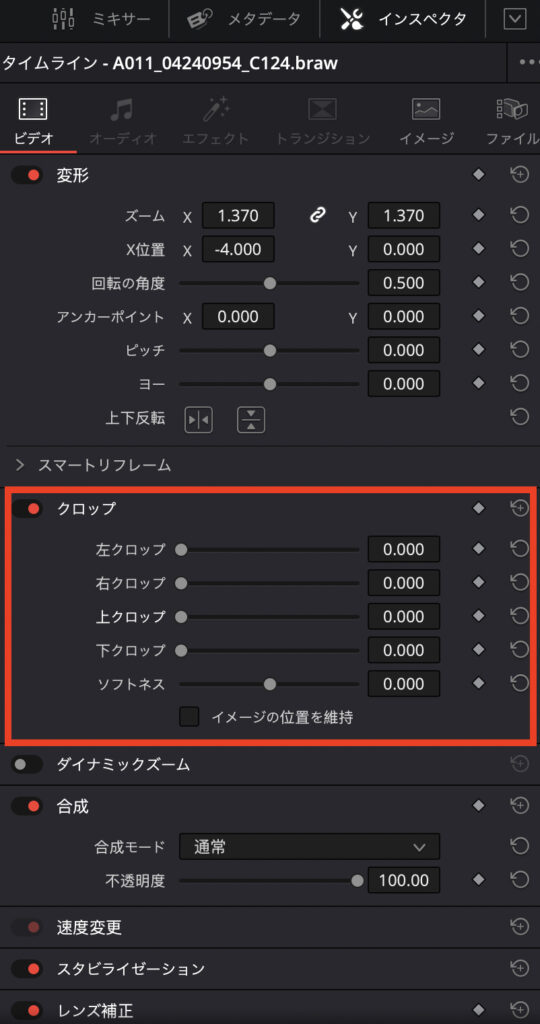
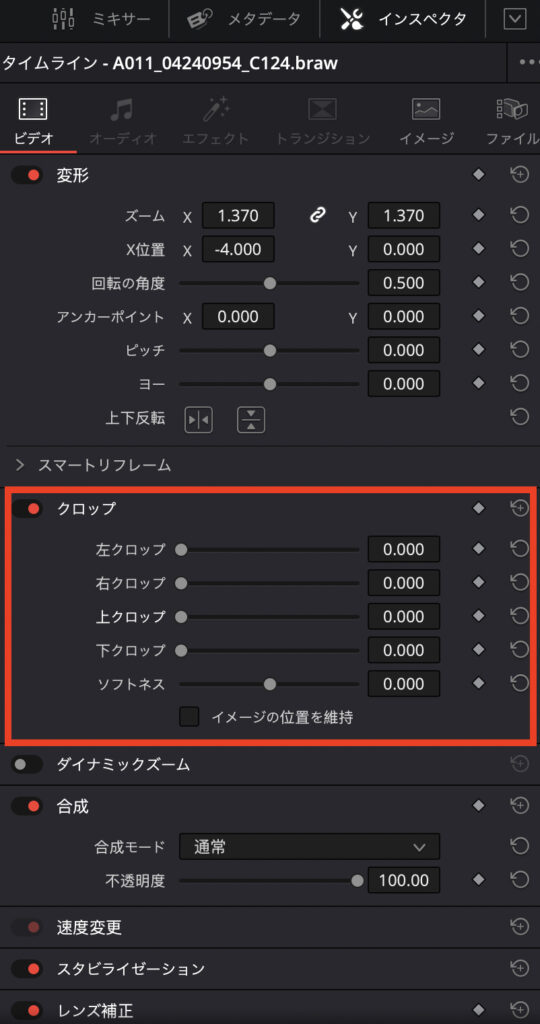
しかし、このやり方だと動画の素材一つ一つにクロップをしなければなりませんので、素材がたくさんある場合だと作業量が膨大になってしまいます。
そんな時にはEffectsの調整クリップを使用しましょう。
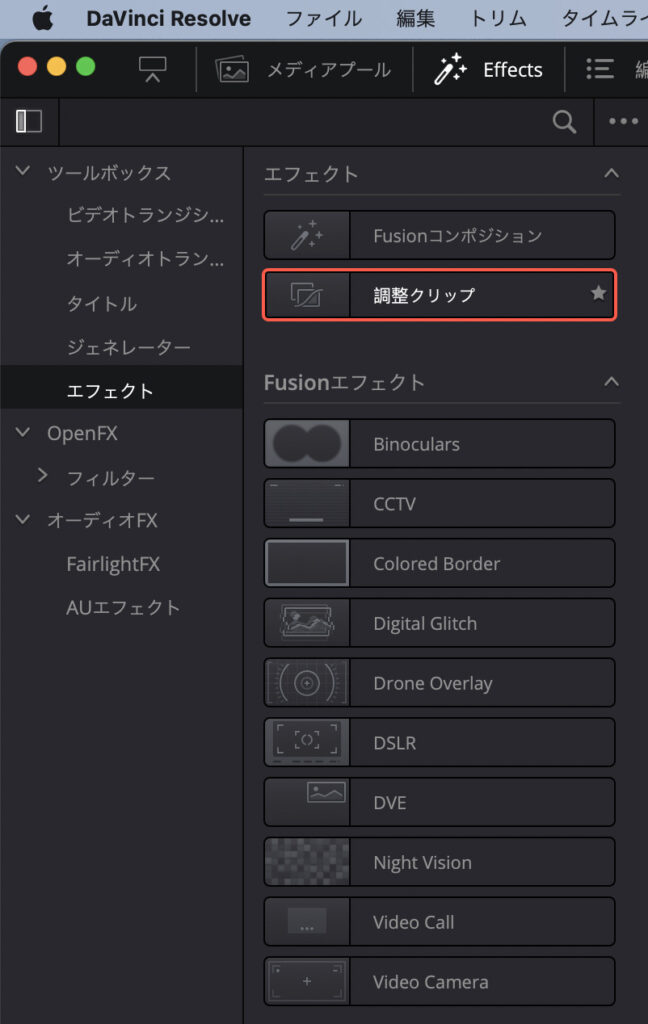
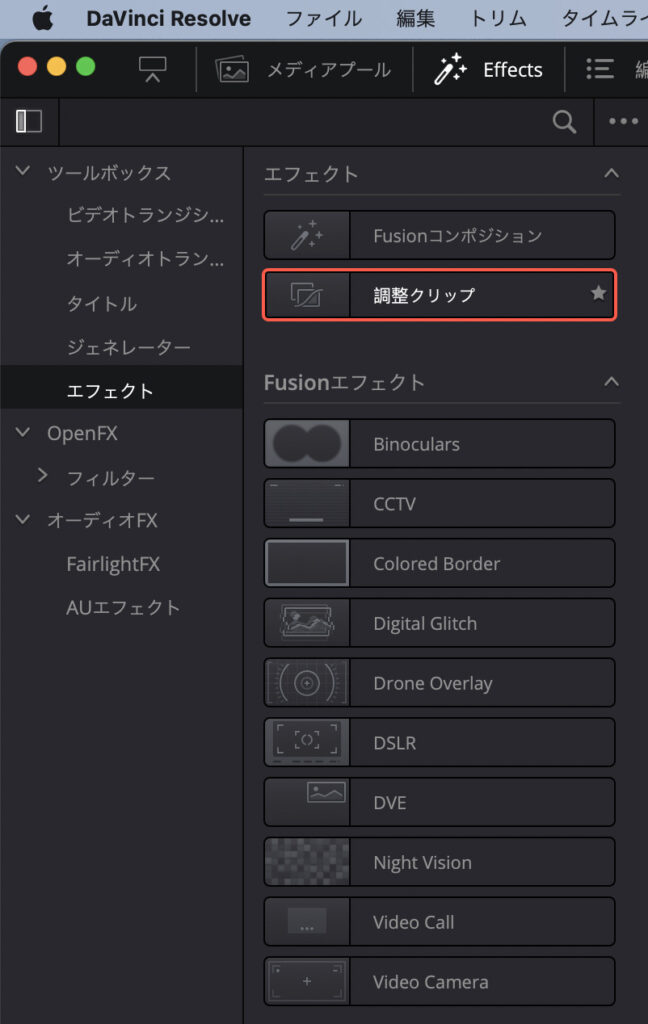
Effectsの調整クリップを使えば一回の作業で全ての素材に対してクロップをかけられます。
まとめ
出力ブランキングでクロップを入れるやり方がDaVinci Resolveでは推奨されていますので、特別な理由がない限りは出力ブランキングでクロップを入れましょう。
- タイムライン
- 出力ブランキング
- アスペクト比率を選択する
上下にクロップをかけるだけで、映画のようなシネマティックな雰囲気になるのでぜひ試してみてください。


コメント