
 久保直之
久保直之こんにちは、動画クリエイターの久保直之です。
DaVinci Resolve初心者の方向けに、ダビンチリゾルブで素材を読み込みする方法を解説していきます。
ダビンチリゾルブで動画を編集するためには、最初に編集をする動画や音源の素材を読み込みする必要があります。
本記事を読めば動画編集時の最初の工程である素材の読み込みする方法を習得できるのでぜひ参考にしてみてください。
DaVinci Resolveで素材を読み込みする前にやるべきこと
DaVinci Resolveへ読み込みする素材として、自分のカメラで撮影した動画素材を使用する方がほとんどかと思います。
あなたがカメラで撮影した動画素材はSDカードもしくはCFexpress、SSDといったファイルにまずは保管されています。
それらのファイルはまずは自宅にある保管用のハードディスクに保存するのをおすすめします。
間違って消してしまうリスクがありますので、撮影後自宅に帰ってきた最初に行うのが保存用のハードディスクへのデータコピーです。
もしハードディスクがない方は購入するのをおすすめします。
撮影してきたデータは資産になるので、いらないと思っても保存しておきましょう。
ハードディスクに保存が完了しましたら、今度はパソコンにもデータを保存してください。
私の場合は、
- ハードディスクの素材(保存用)
- パソコンの素材(作業用)
としています。
パソコンにデータを移して素材を読み込んだ方が読み込みスピードがサクサクで速いからです。
パソコンの容量が少ない場合は、ハードディスクの素材(保存用)から素材を読み込むようにしています。
DaVinci Resolveで素材を読み込みする方法
DaVinci Resolveで素材を読み込みする方法は、「ファイル」>「読み込み」>「メディア」の順にクリックします。
読み込みする素材を選択します。
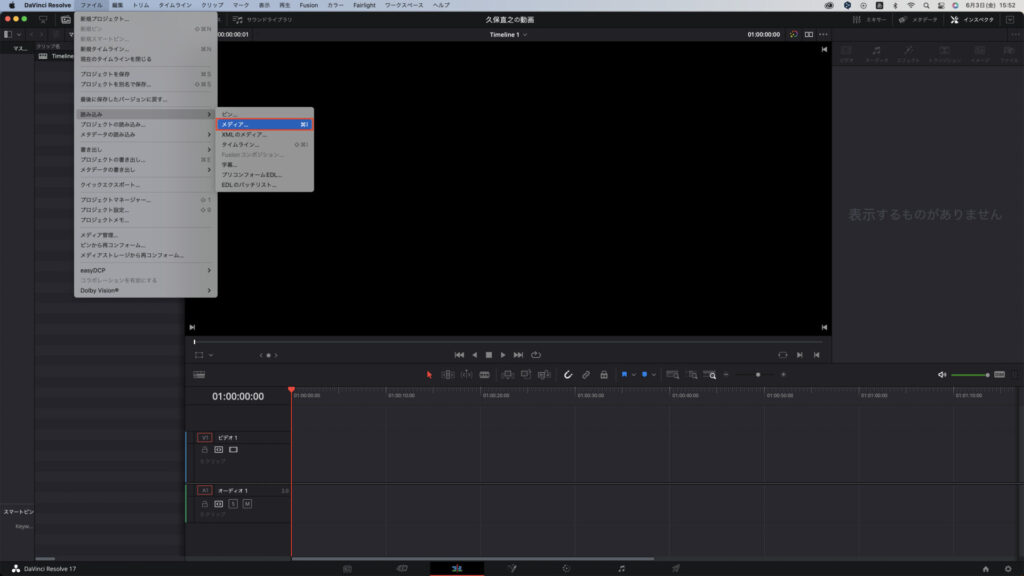
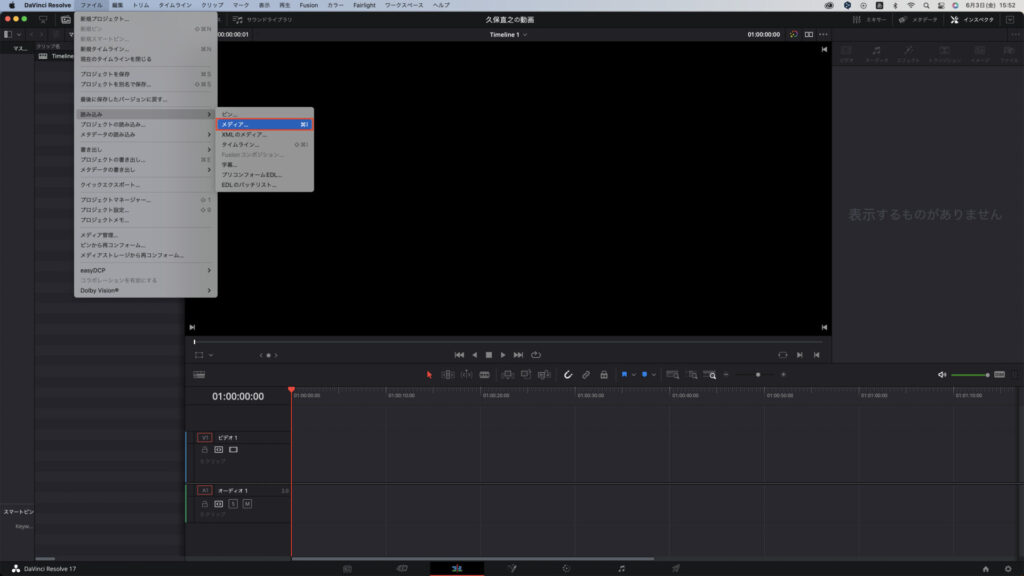
読み込むメディアを選択します。
メディアプールに素材が読み込まれました。
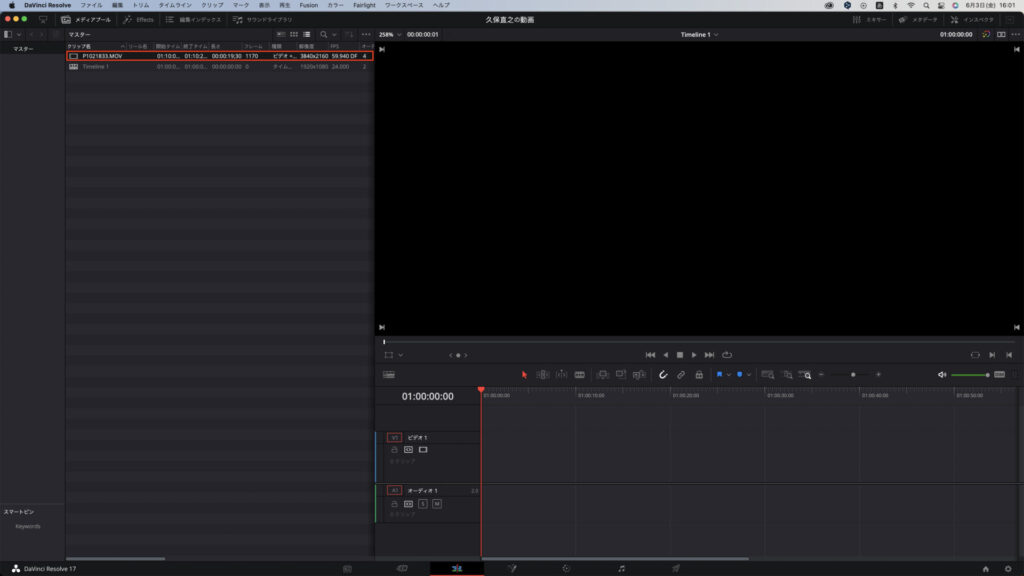
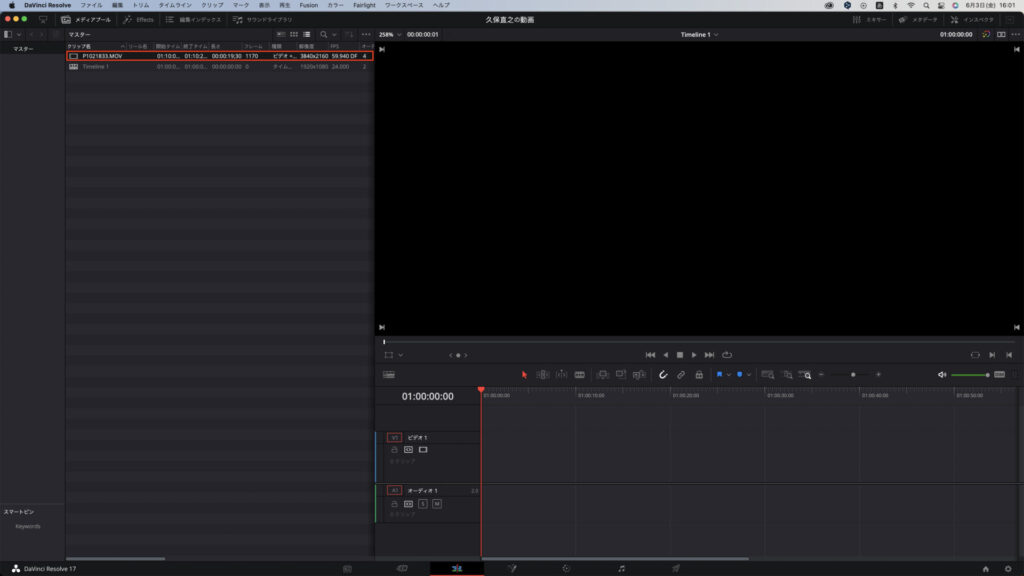
読み込んだ素材はメディアページ、カットページ、エディットページで確認できます。
DaVinci Resolveで読み込んだ素材をタイムラインに入れる
読み込んだ素材をドラッグ&ドロップでタイムラインに入れます。
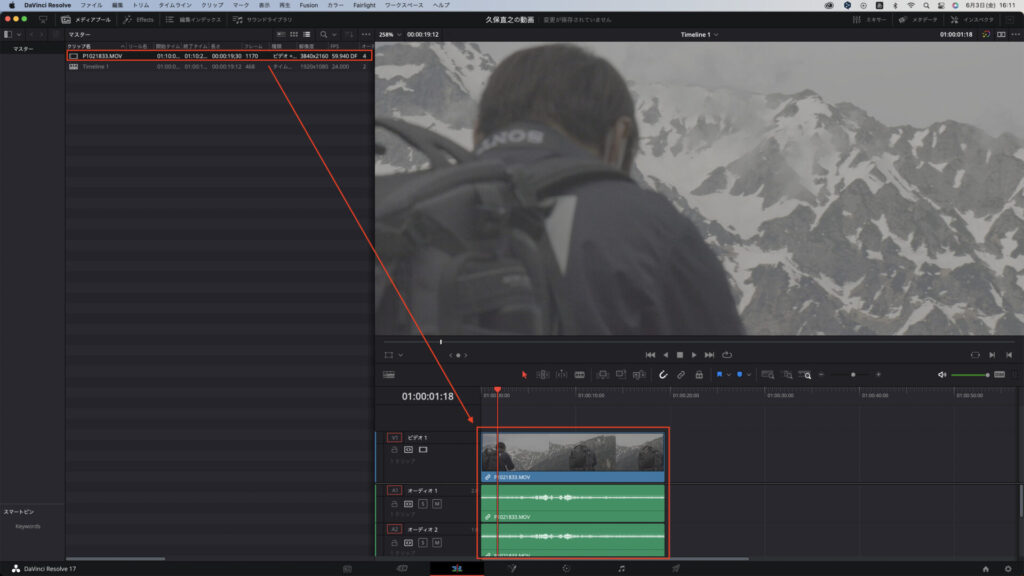
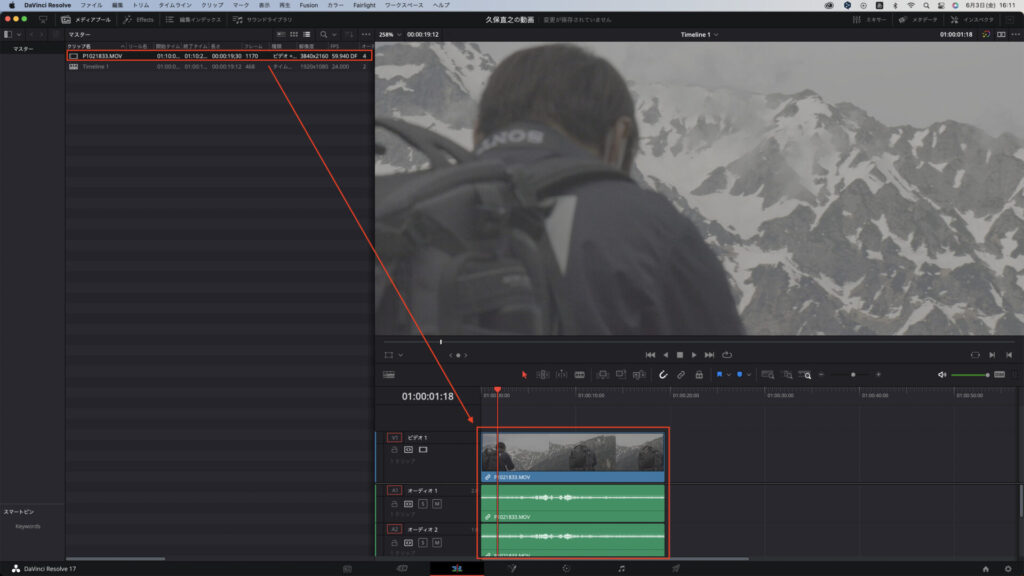
まとめ
DaVinci Resolveで素材を読み込みする方法を解説させていただきました。
素材の読み込みする前に行う工程もデータを守るために重要ですので覚えておいてください。
もしクライアント様や自分自身のデータがなくなってしまったら大問題ですのでデータを紛失しないためにも必ずハードディスクとパソコンに保存しておきましょう。


コメント