
 久保直之
久保直之こんにちは、動画クリエイターの久保直之です。
DaVinci Resolve(ダビンチリゾルブ)初心者の方向けに、DaVinci Resolve(ダビンチリゾルブ)の使い方、基本的な編集の流れをわかりやすく解説しています。
本記事ではDaVinci Resolveのプロジェクト・タイムライン作成方法と保存方法を解説しています。
DaVinci Resolveのプロジェクト作成
右下の「新規プロジェクト」をクリックします。
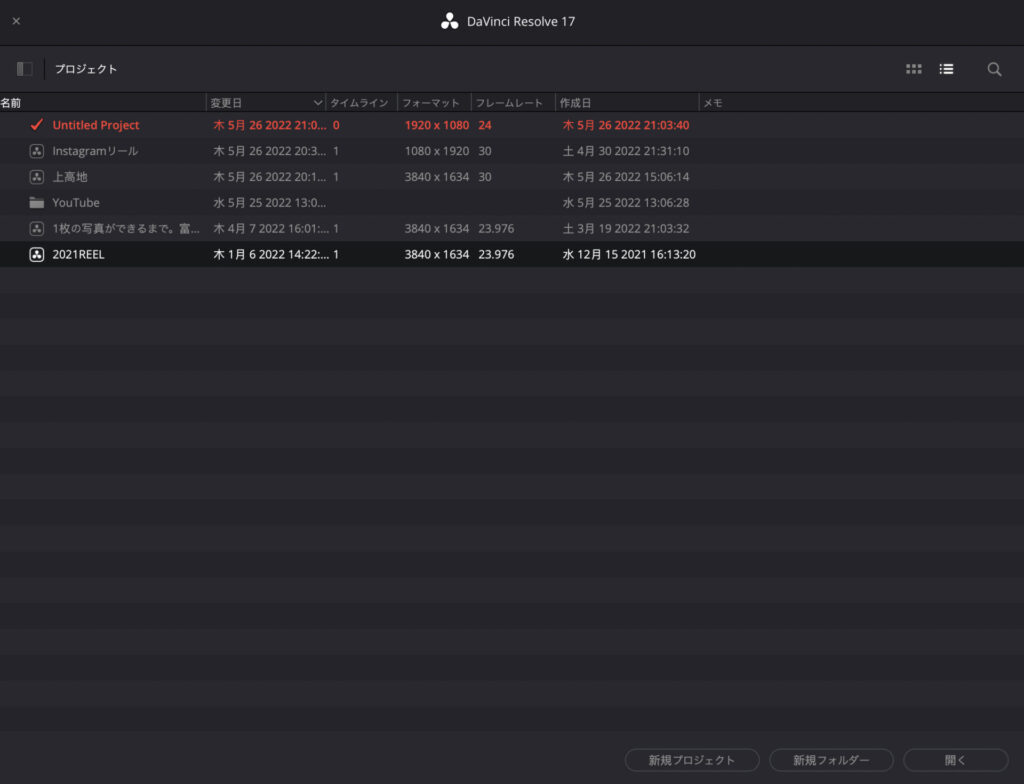
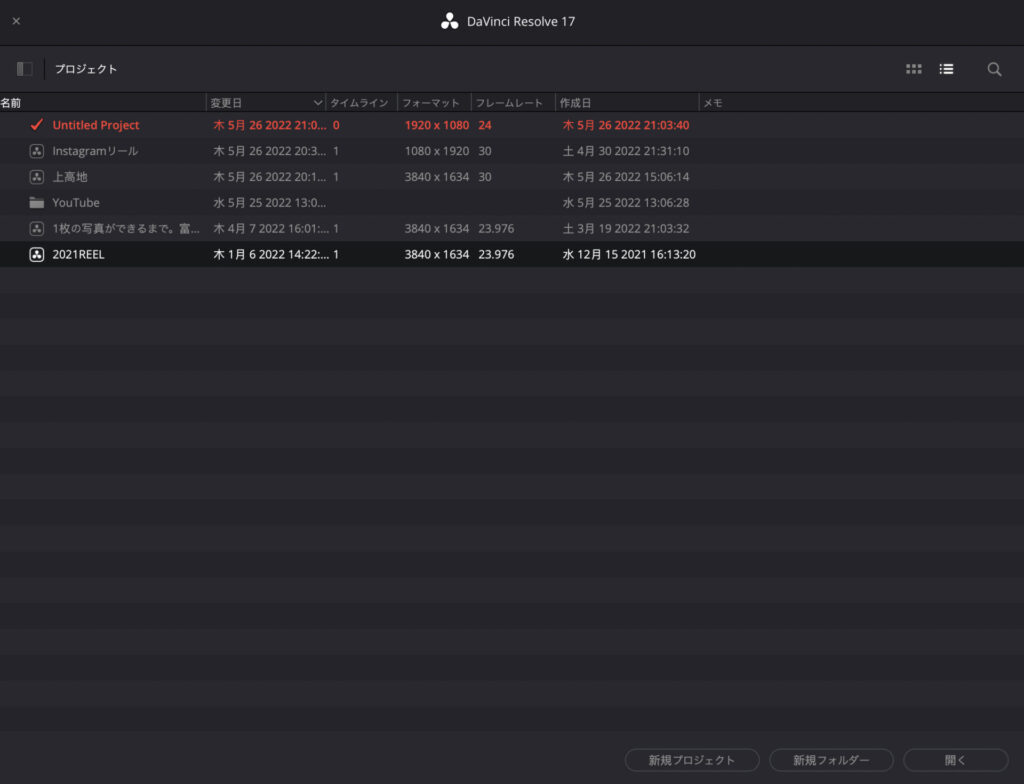
新規プロジェクトのタイトルを入力して「作成」をクリックします。
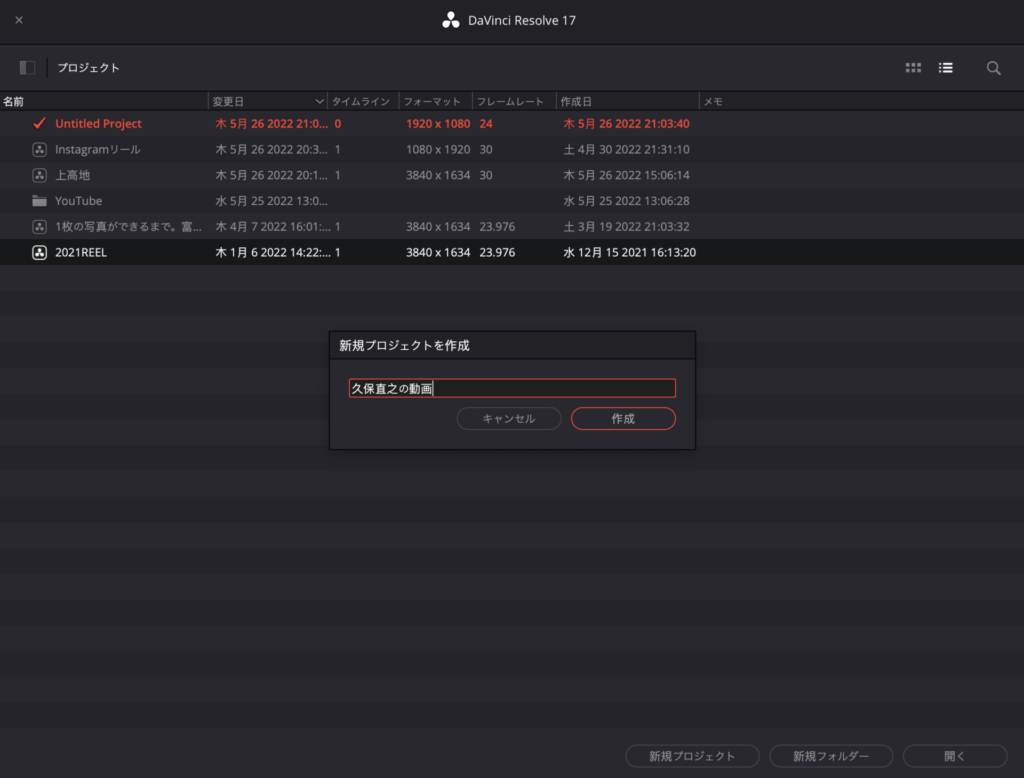
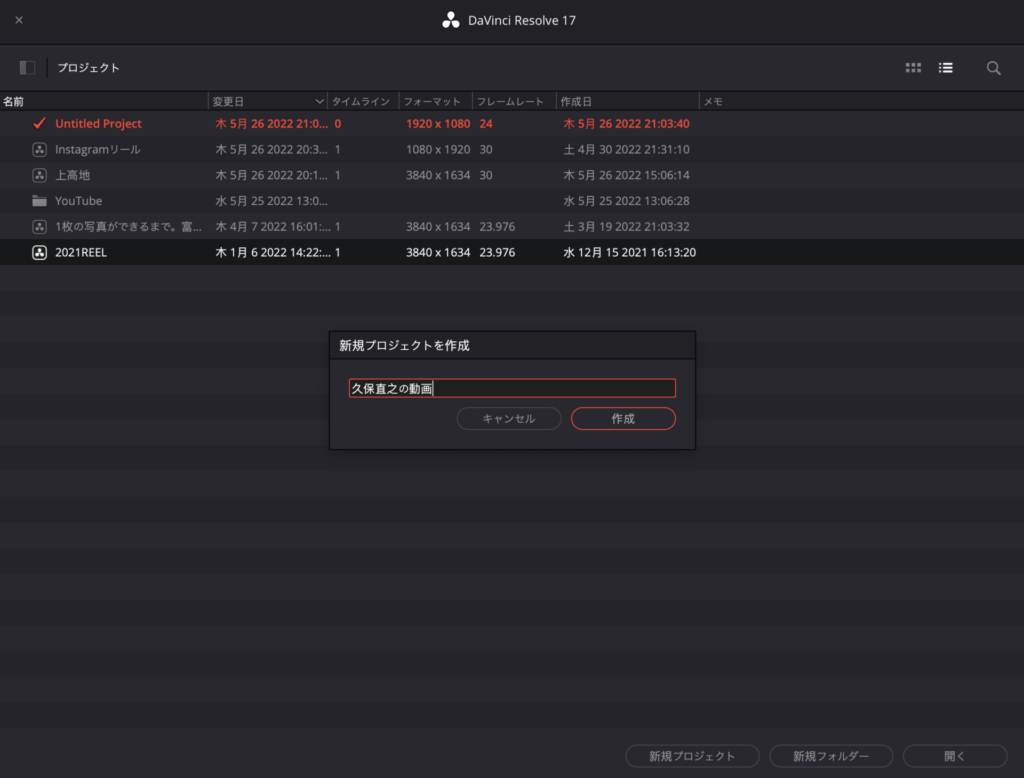
まず最初に行うべきは、右下の「プロジェクト設定ボタン」をクリックします。
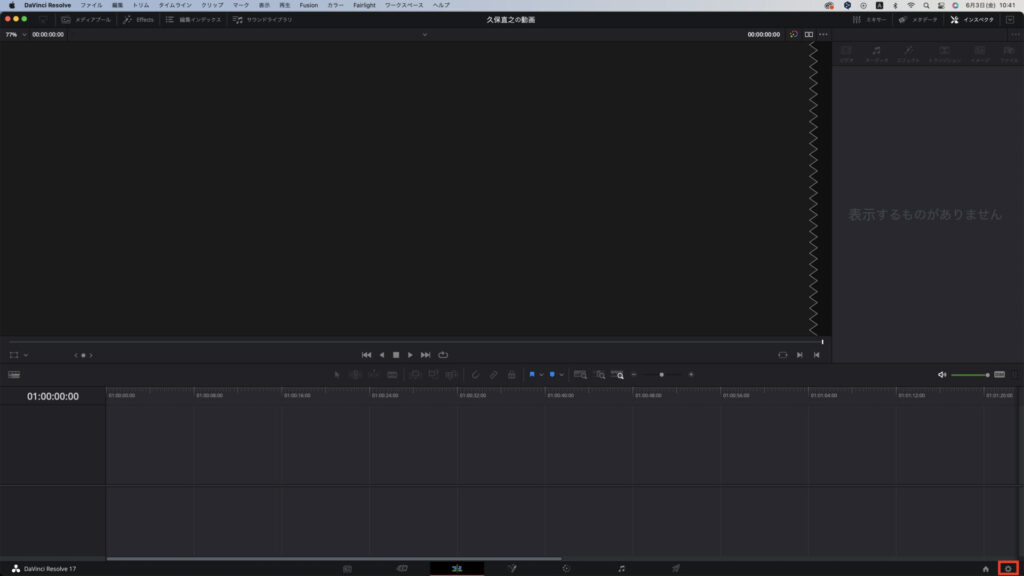
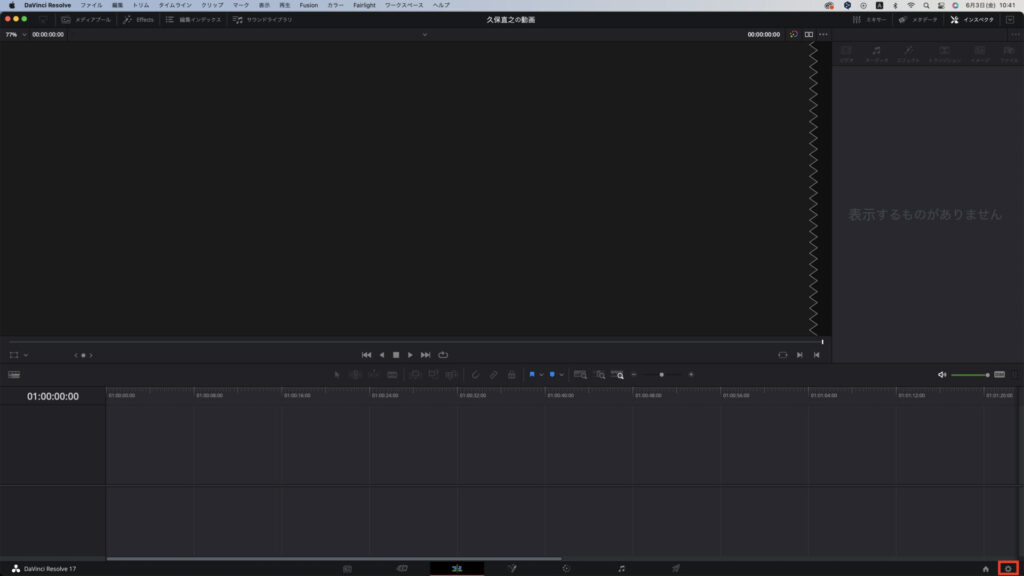
タイムラインフォーマットを設定していきます。
- タイムライン解像度
- ピクセルアスペクト比
- タイムラインフレームレート
- 再生フレームレート
タイムライン解像度では、制作する動画をHDにするのか4Kにするのか設定します。いつでも解像度を変更できます。
例えば、作業環境にHDモニターしかない場合は4Kプロジェクトの作業中にHD解像度で制作し、最終的なプロジェクトを4K解像度で出力レンダリングできます。
ピクセルアスペクト比は、正方形ピクセルフォーマット(デフォルト)を使用します。
タイムラインフレームレートは、プロジェクトで使用するフレームレートです。
タイムラインフレームレートの選択は、メディアプールにメディアを読み込む前に行ってください。
メディアプールにすでにファイルが存在する場合、フレームレートの設定は変更できません。
フレームレートは作りたい映像に合わせて設定しましょう。
- 24フレームレート(fps):映画・シネマティックな映像向け
- 30フレームレート(fps):テレビ番組
- 60フレームレート(fps):スポーツ
再生フレームレートの設定は、タイムラインフレームレートと同一にします。
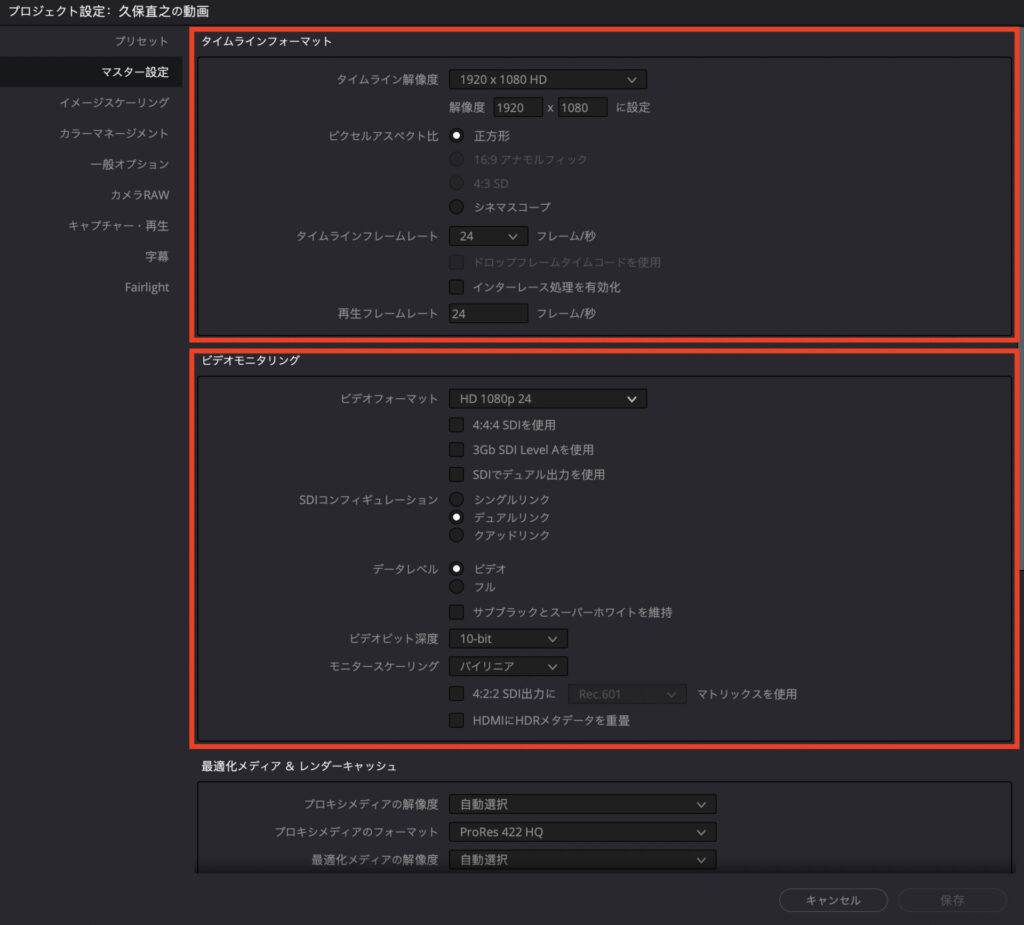
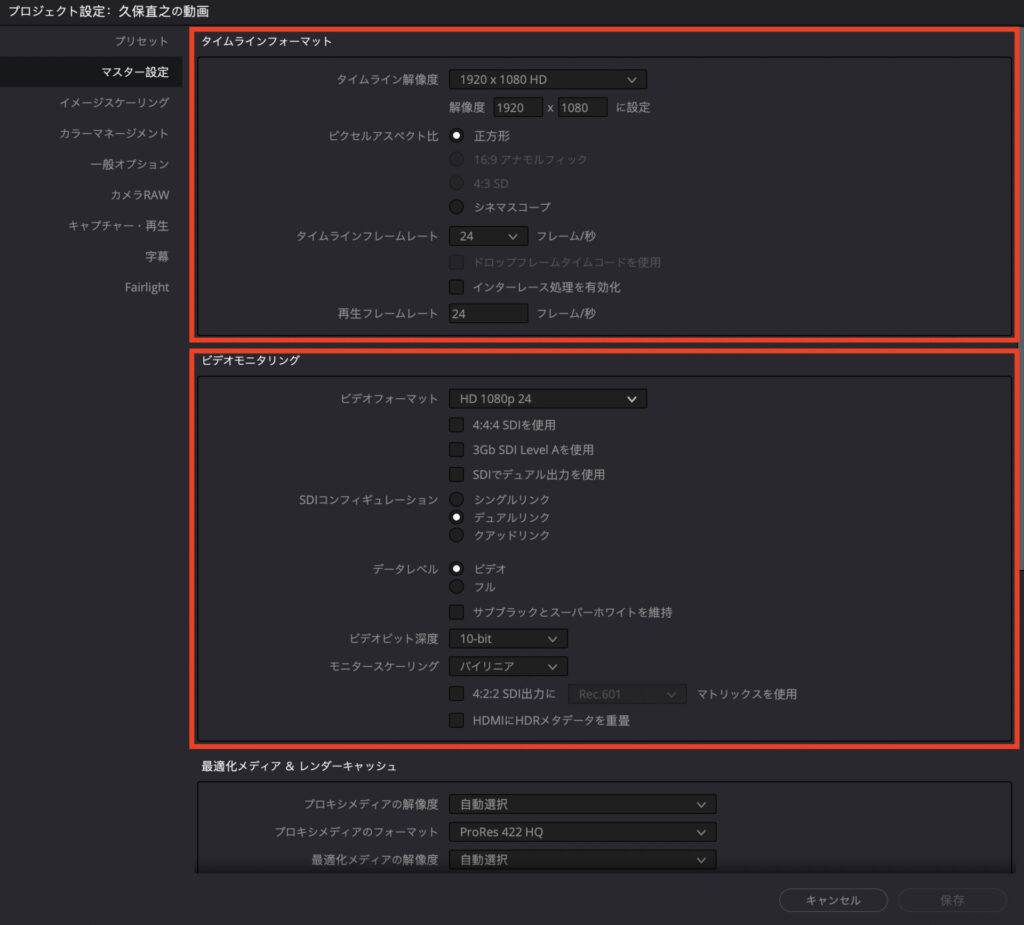
ビデオモニタリングを設定していきます。
ビデオモニタリングはデフォルトのままで大丈夫です。デフォルトでは、フレームレートは「タイムライン解像度」、「再生フレームレート」 の設定となります。
※必要に応じてこれらの設定を変更し、モニタリングに使用する外部ディスプレイに合わせることも可能です。
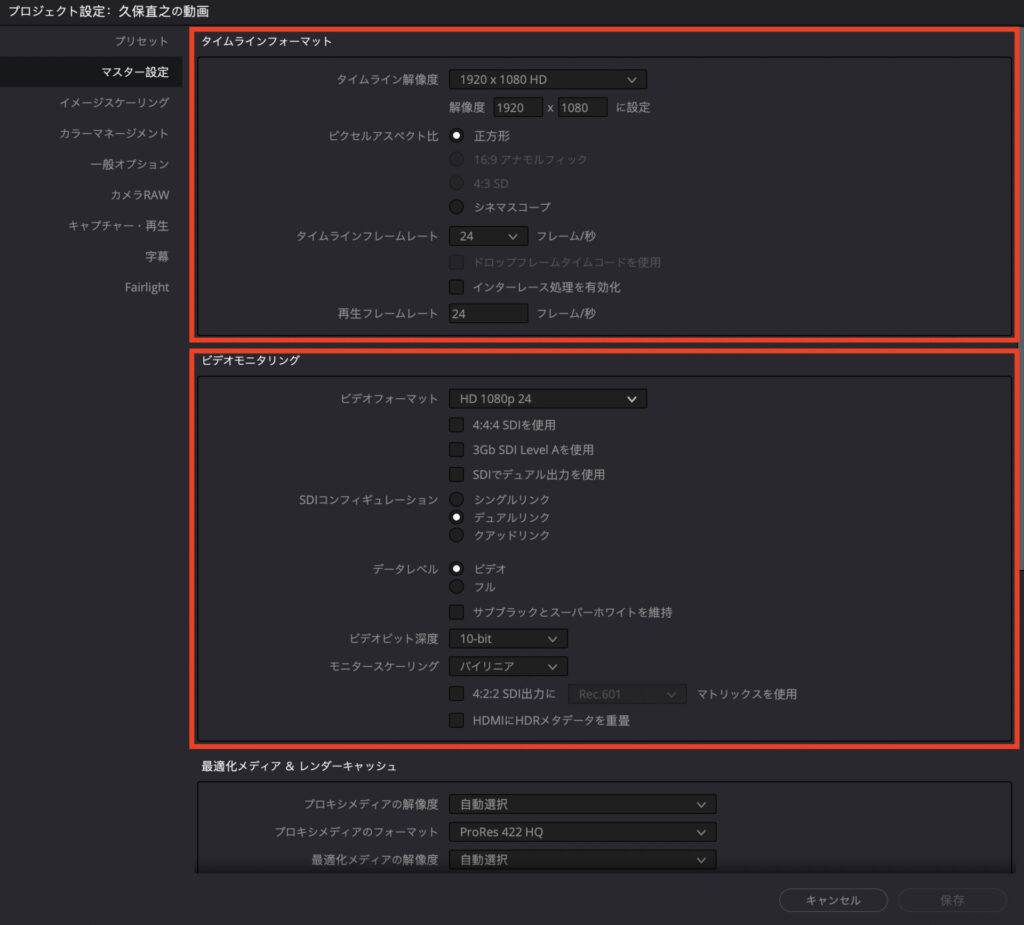
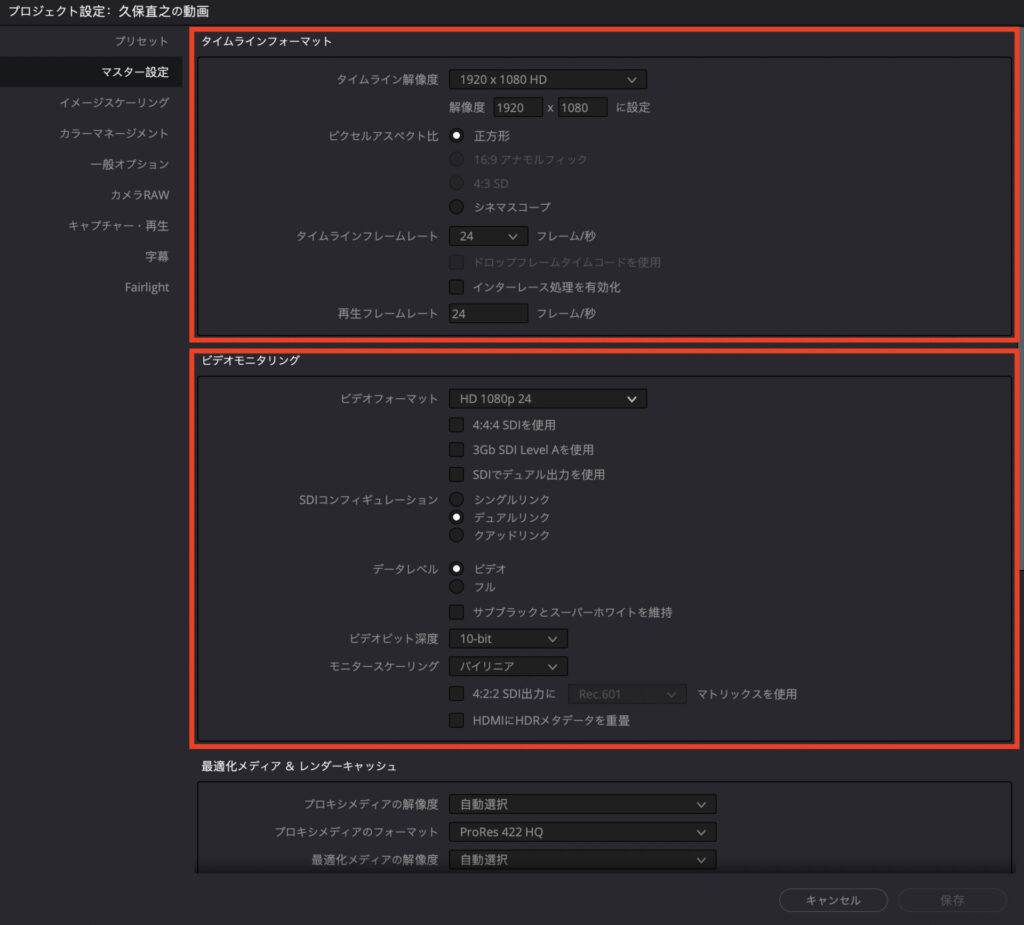
最適化メディア&レンダーキャッシュ、作業フォルダー、フレーム補間はデフォルトのままで大丈夫です。
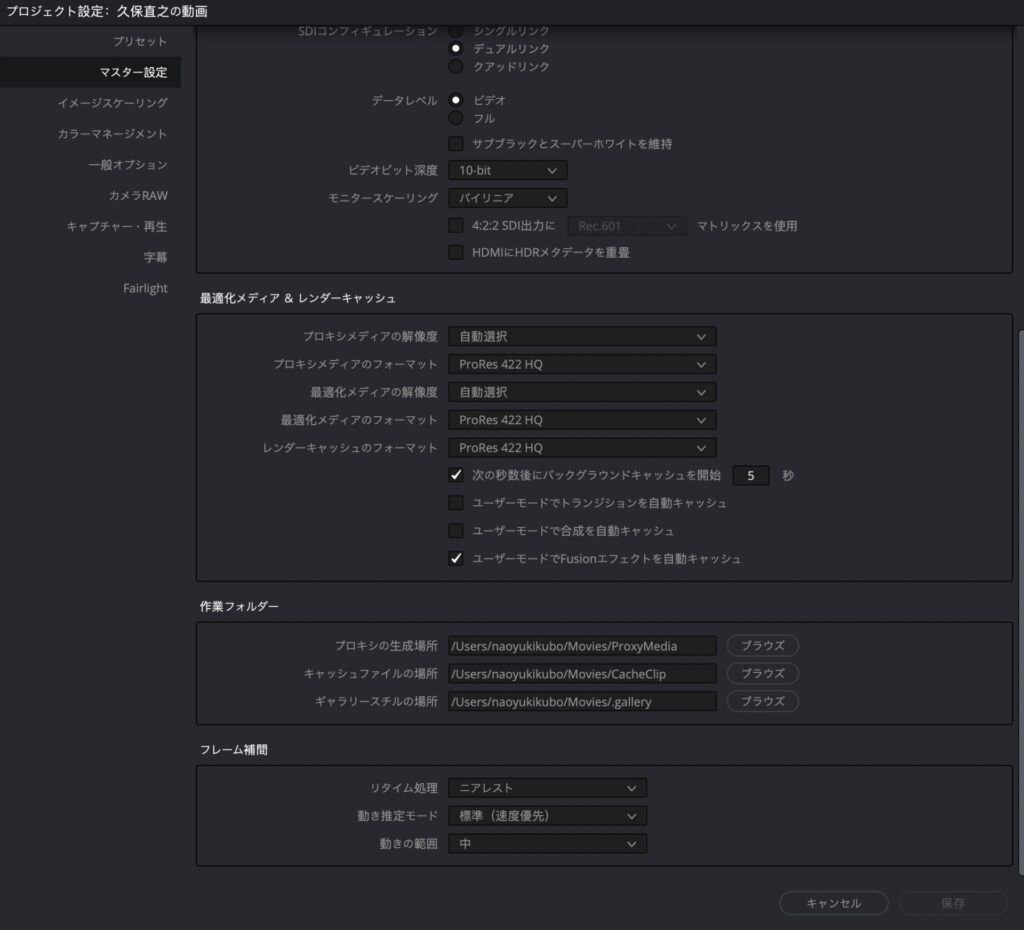
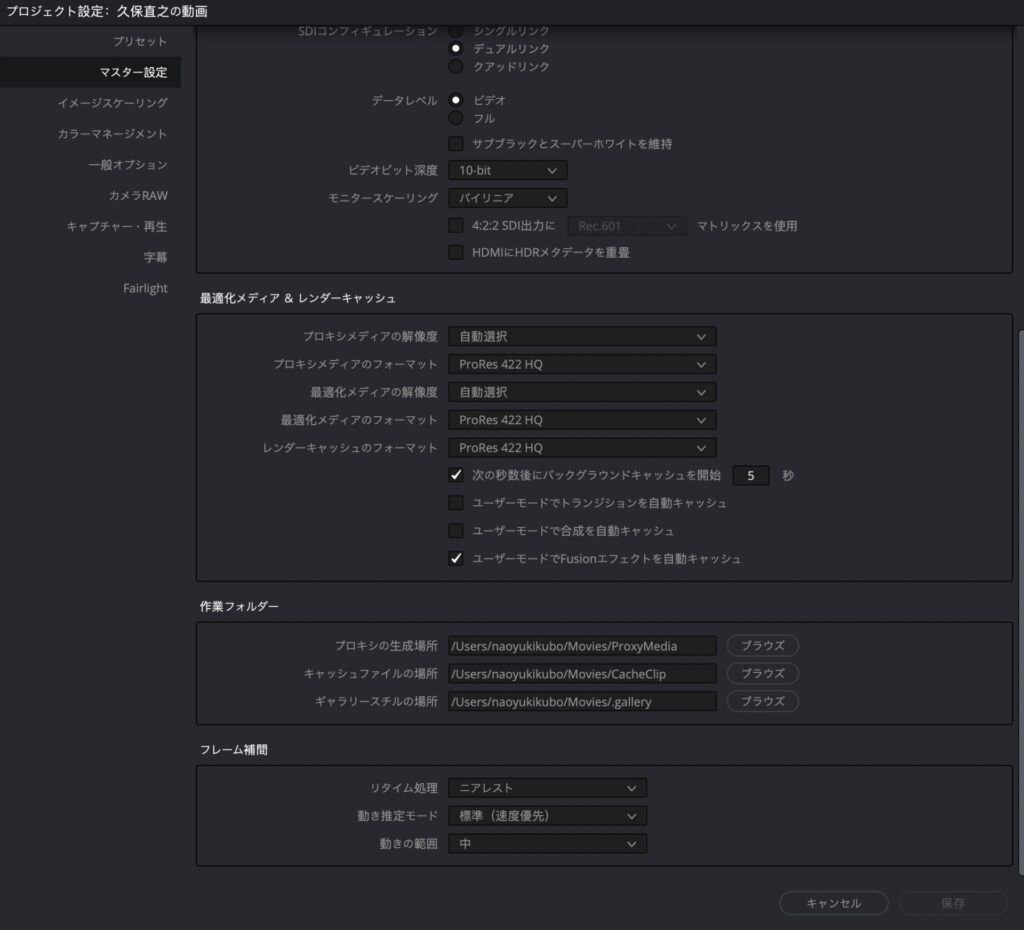
以上でDaVinci Resolveのプロジェクト作成は完了です。
DaVinci Resolveのタイムライン作成
次は動画を編集するタイムラインを作成していきます。
「ファイル」>「新規タイムライン」をクリックします。
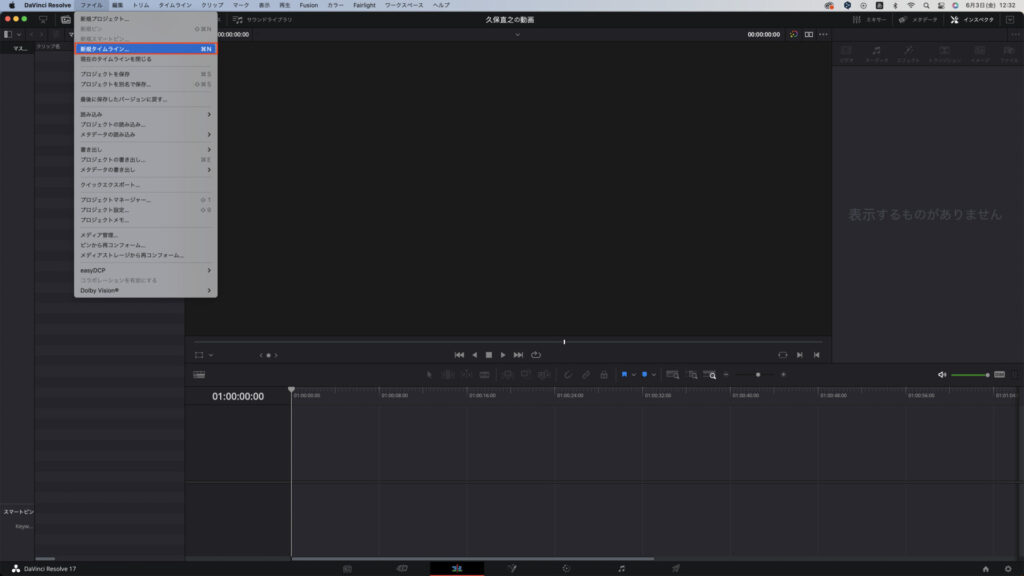
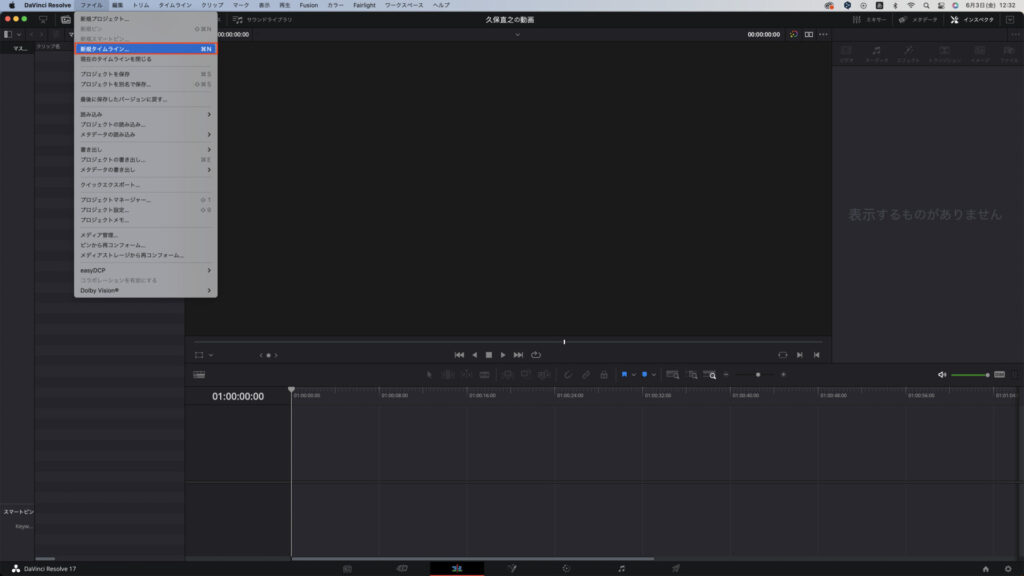
新規タイムラインを作成します。
「タイムライン名」を入力して、「作成」をクリックます。その他はデフォルトのままで大丈夫です。
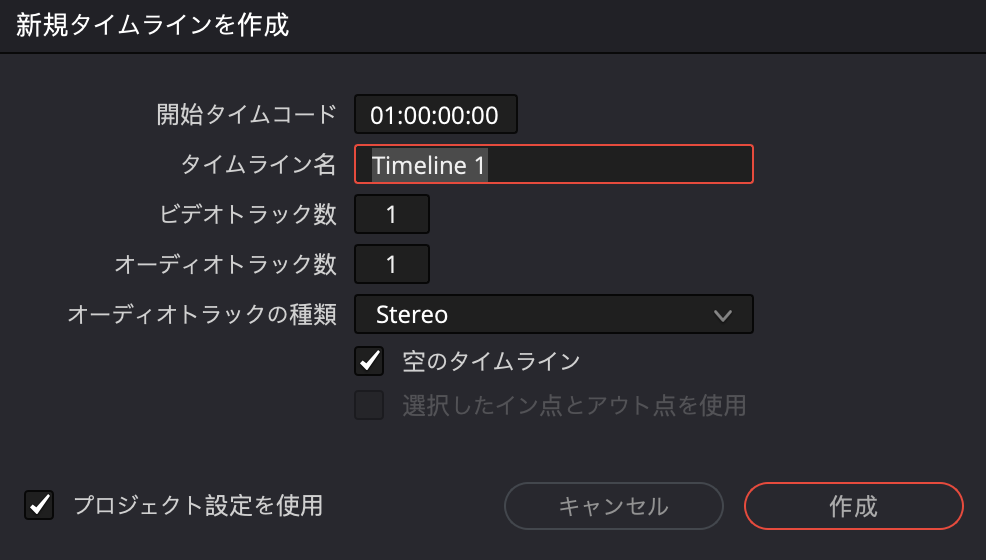
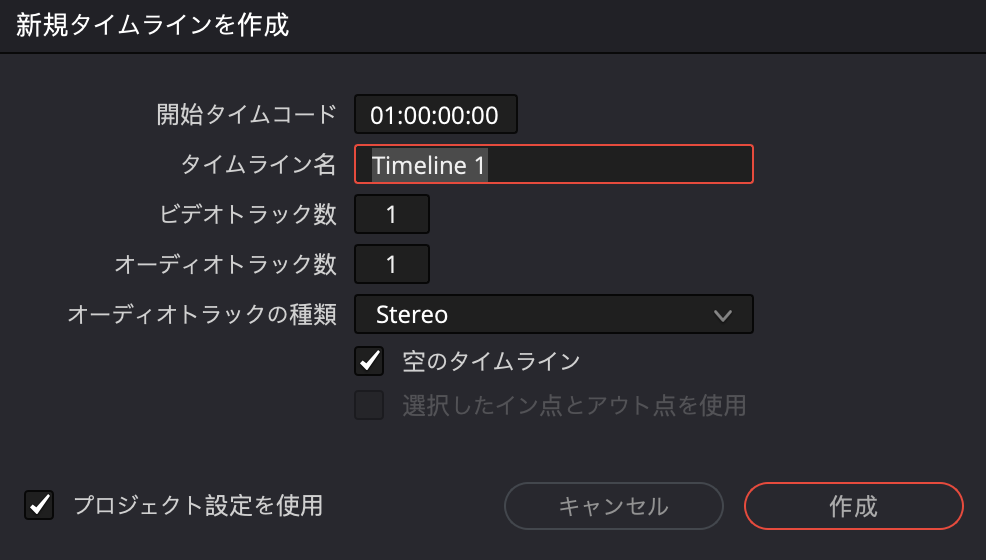
タイムラインが作成されました。
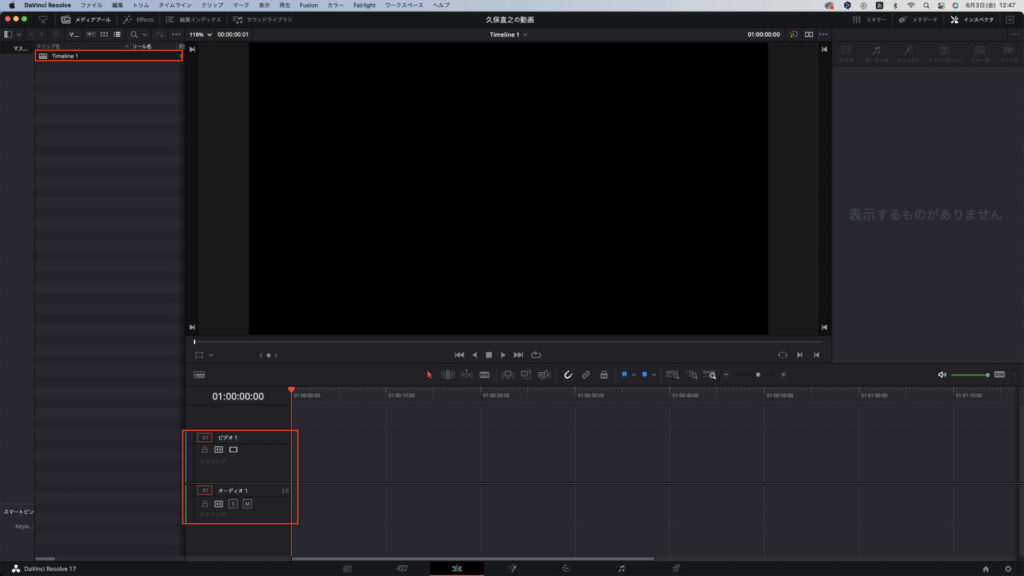
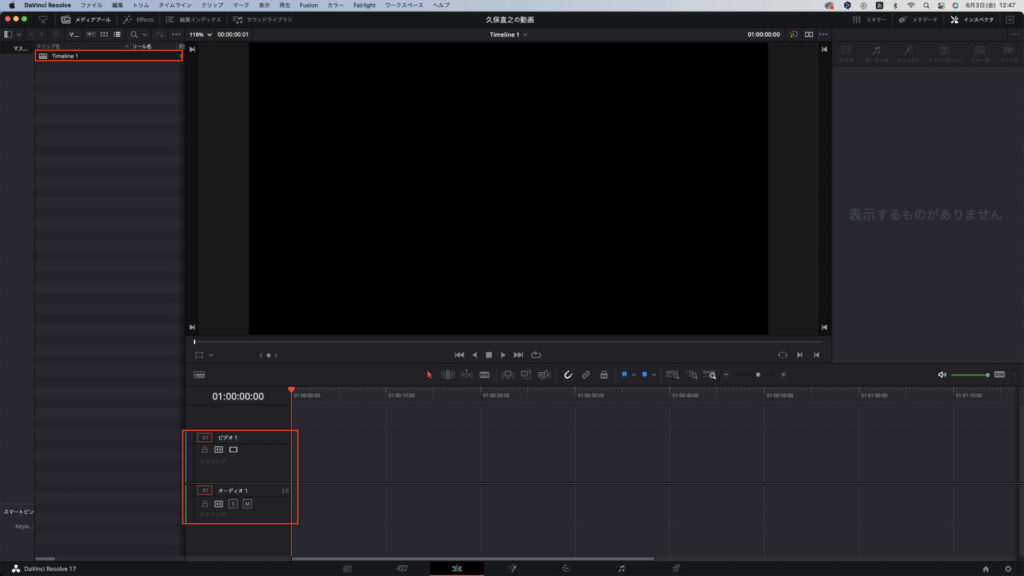
DaVinci Resolveのプロジェクト・タイムライン保存方法
DaVinci Resolveのプロジェクト・タイムラインをした後にやっておきたいことがデータの保存です。
基本的にデータの保存は、何かあった時のためにこまめに取っておくのがおすすめです。
例えば、DaVinci Resolveはメモリの使用量が大きいのでパソコンによっては落ちてしまうことがあるからです。
DaVinci Resolveのプロジェクト・タイムラインの保存方法は、「ファイル」>「プロジェクトを保存」です。
もしくはショートカットキー(Command+S)で保存できます。
プロジェクトの現在の状態を、別名で保存するには、「ファイル」>「プロジェクトを別名で保存」 (Command + Shift + S)を選択し、「現在のプロジェクトを保存」で名前を入力し、 「保存」をクリックします。
まとめ
DaVinci Resolveのプロジェクト・タイムライン作成方法と保存方法を解説させていただきました。
ダビンチリゾルブの動画編集時はこまめに保存するようにしましょう。
ショートカットキー(Command+S)で簡単に保存できます。


コメント