
 久保直之
久保直之こんにちは、動画クリエイターの久保直之です。
DaVinci Resolve(ダビンチリゾルブ)を使用しているときに動作が重い…、カクカク遅いと悩んでいたり、ストレスに感じていませんか?
DaVinci Resolve(ダビンチリゾルブ)はパソコンのスペックが低いと動作が重くなってしまいます。
本記事では、Davinci Resolveが重い(カクカク遅い)時の軽量化対策まとめを解説していきます。
Davinci Resolveが重い(カクカク遅い)時の軽量化対策まとめ
Davinci Resolveが重い(カクカク遅い)原因の一番の理由として挙げられるのが、あなたが現在使用しているパソコンのスペックです。
Davinci Resolveだけに関わらず、動画編集ソフトの多くはパソコンのCPU、GPU、メモリを必要としています。
CPU、GPU、メモリの性能が低いと、Davinci Resolveが重い(カクカク遅い)原因となるのです。
最悪な場合だと、動画編集中にパソコンが耐えきれずにシャットダウンしてしまいます。
私自身も以前は2015年モデルのiMacを使用していたのですが、何度もDavinci Resolveが落ちてしまったのでパソコンを買い替えました。
Davinci Resolveが重い(カクカク遅い)している場合の一番の対策としていいのが、パソコンを買い替えることです。
おすすめはコストパフォーマンスが高いアップルのMacBook Air M2もしくはM3です。15万円前後で購入可能となります。
しかし、費用がかかってしまうのが大きなデメリットですよね。
あなたが現在使用している今のパソコンでできる軽量化対策を以下では解説していきます。
タイムライン解像度を変更する
右下のプロジェクト設定を開いて、タイムライン解像度を変更します。
タイムライン解像度が4Kの場合、「3840 × 2160 Ultra HD」となります。
タイムライン解像度がHDの場合、「1920 × 1080 HD」となります。
タイムライン解像度を下げると、Davinci Resolveの動作は軽くなりますので、Davinci Resolveが重い(カクカク遅い)と感じた場合は徐々に解像度を下げてみてください。
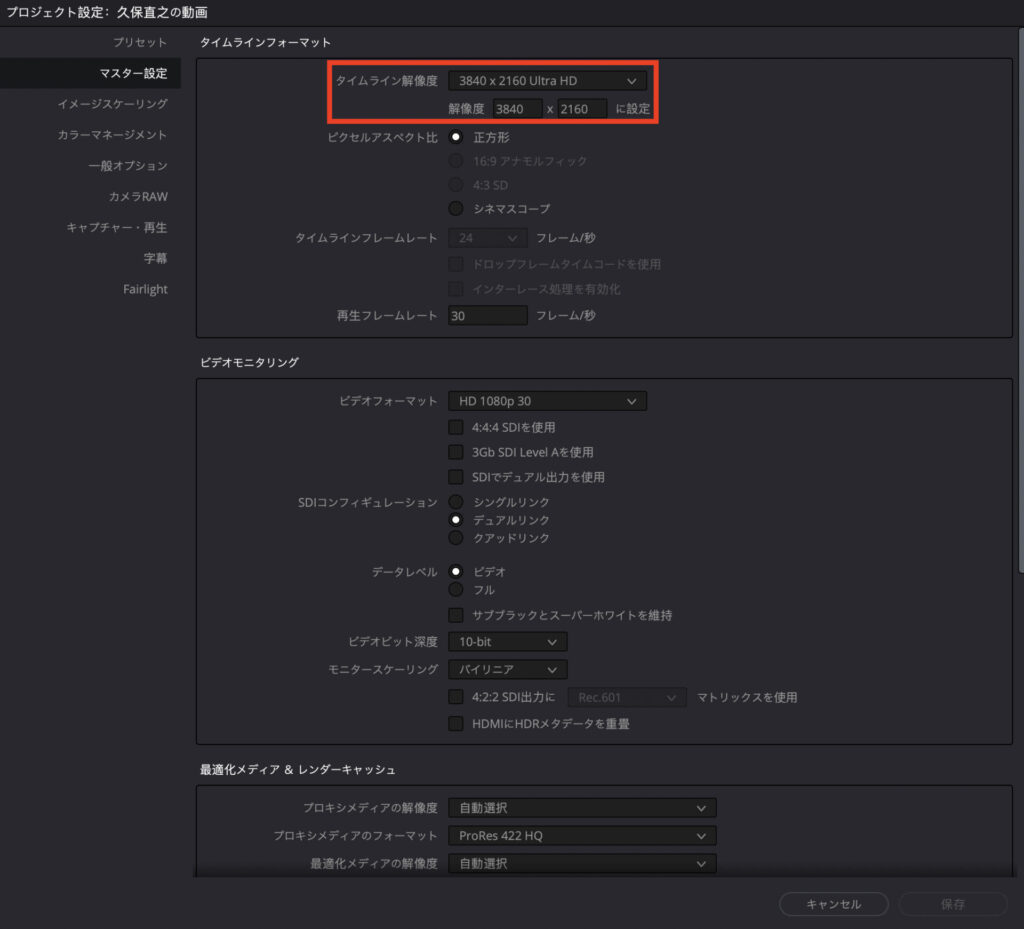
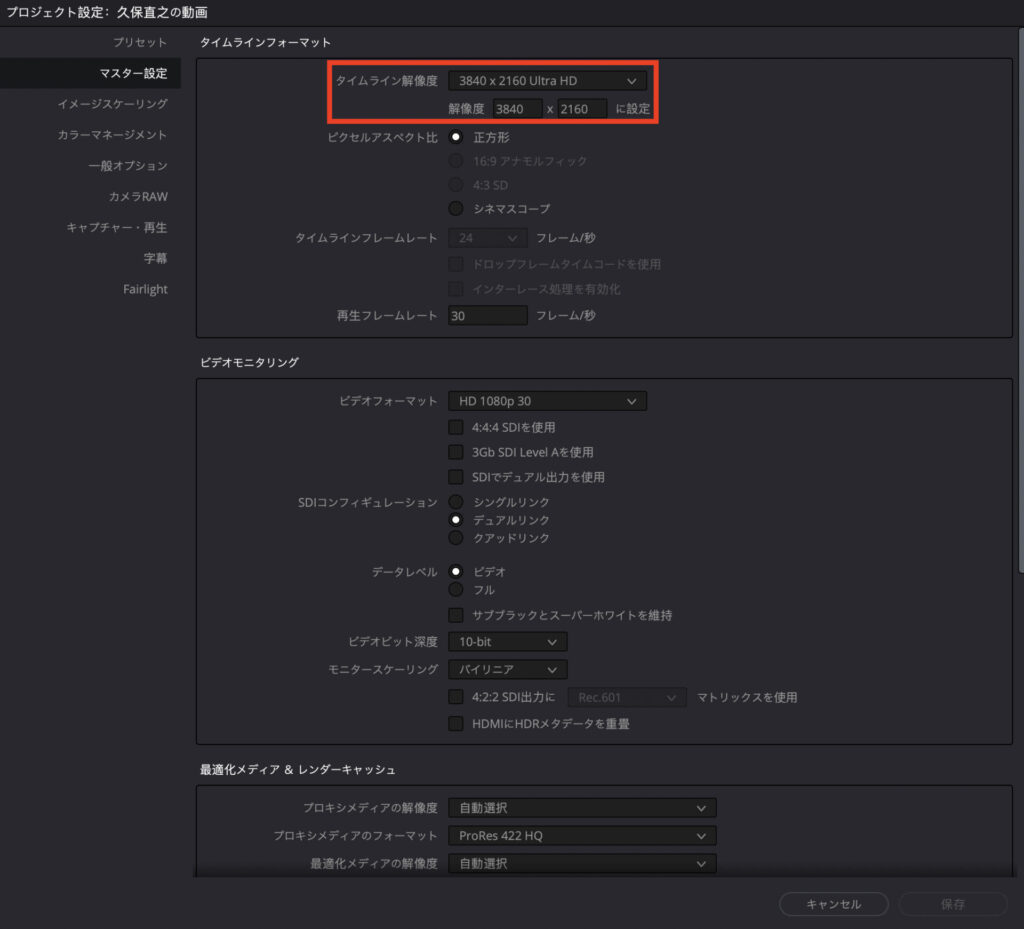
タイムラインプロキシモードを使う
プロキシとは、「代理」を意味する言葉です。
その意味の通り、プロキシメディアとは、そのままでは大きくて重い元の動画ファイルの代わりとして代理的に使うことができる、より軽く作業に適したファイルのことです。
Davinci Resolveの編集作業をサクサクにするために、プロキシメディアを使ってファイルデータを軽くするやり方があります。
一番簡単なやり方は、「再生」>「タイムラインプロキシモード」>「Half Resolution」でサクサク編集できます。
デリバーするときに「再生」>「タイムラインプロキシモード」>「オフ」を選択します。
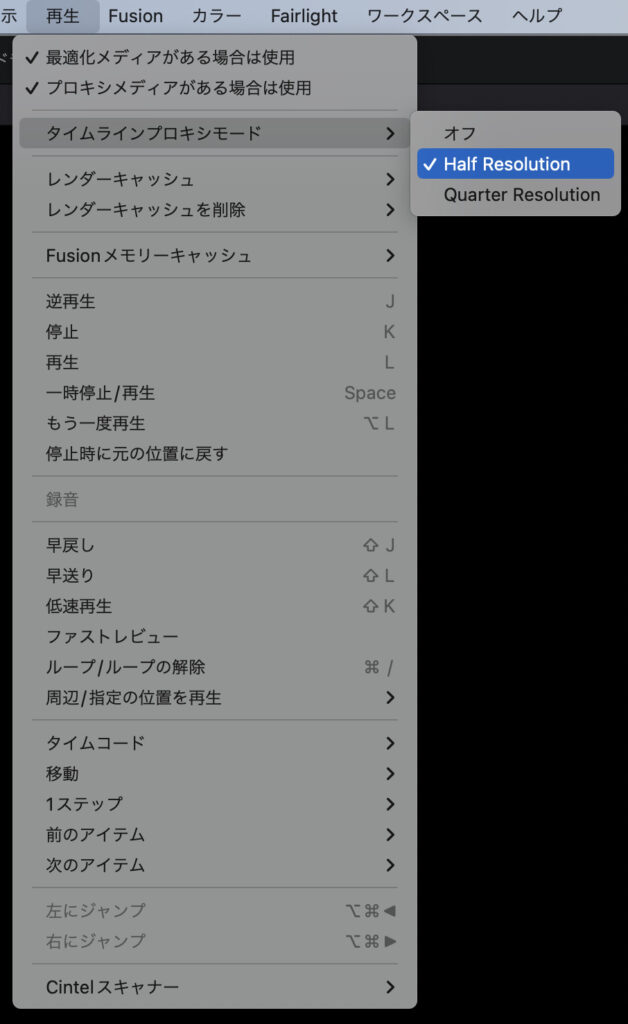
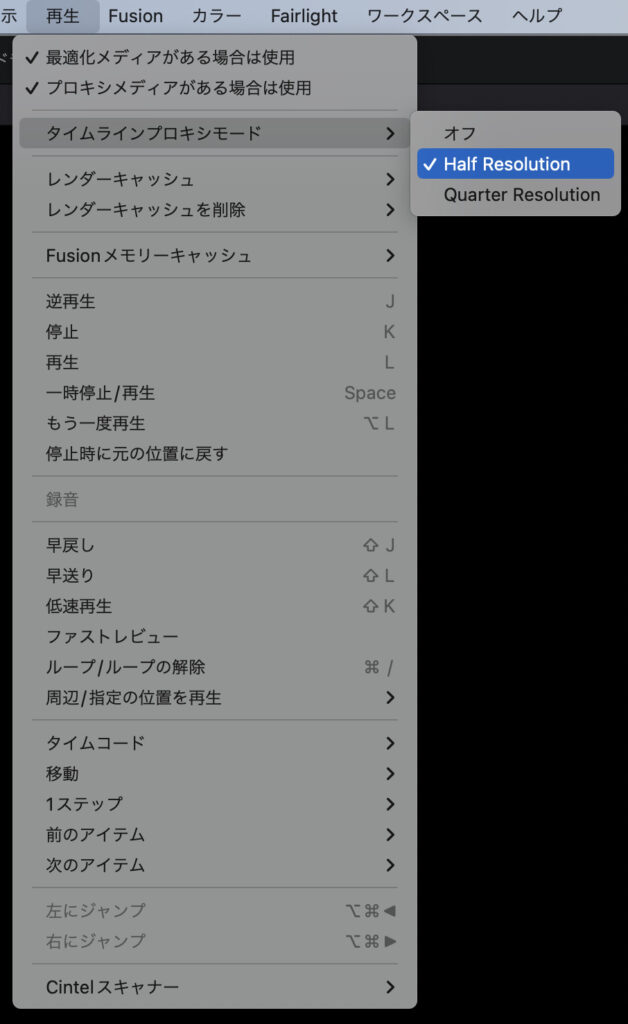
プロキシメディアを生成する
「最適化メディアを生成する」もしくは「プロキシメディアを生成する」ことで一つ一つのクリップのファイルデータを軽くできます。どちらもほとんど同じですので、「プロキシメディアを生成する」で解説していきます。
「プロキシメディアを生成する」では、各クリップのオリジナルサイズ、またはオリジナルメディアの半分1/2、1/4、1/8、1/16の解像度でプロキシメディアを生成して編集作業をサクサクにできます。
1/8、1/16にすると編集作業時の画質の劣化が激しいので、「プロキシメディアの解像度」をできれば1/2にしてください。より編集作業をサクサクにしたいのであれば1/4をおすすめします。
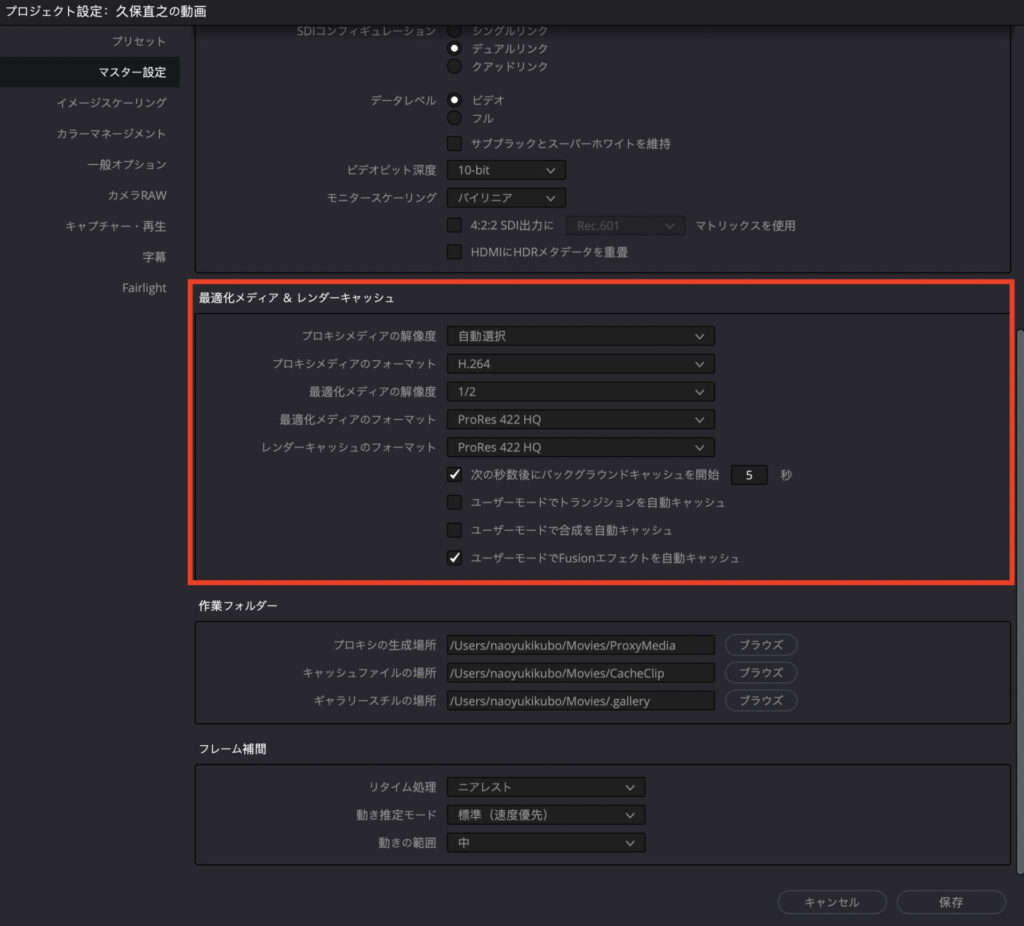
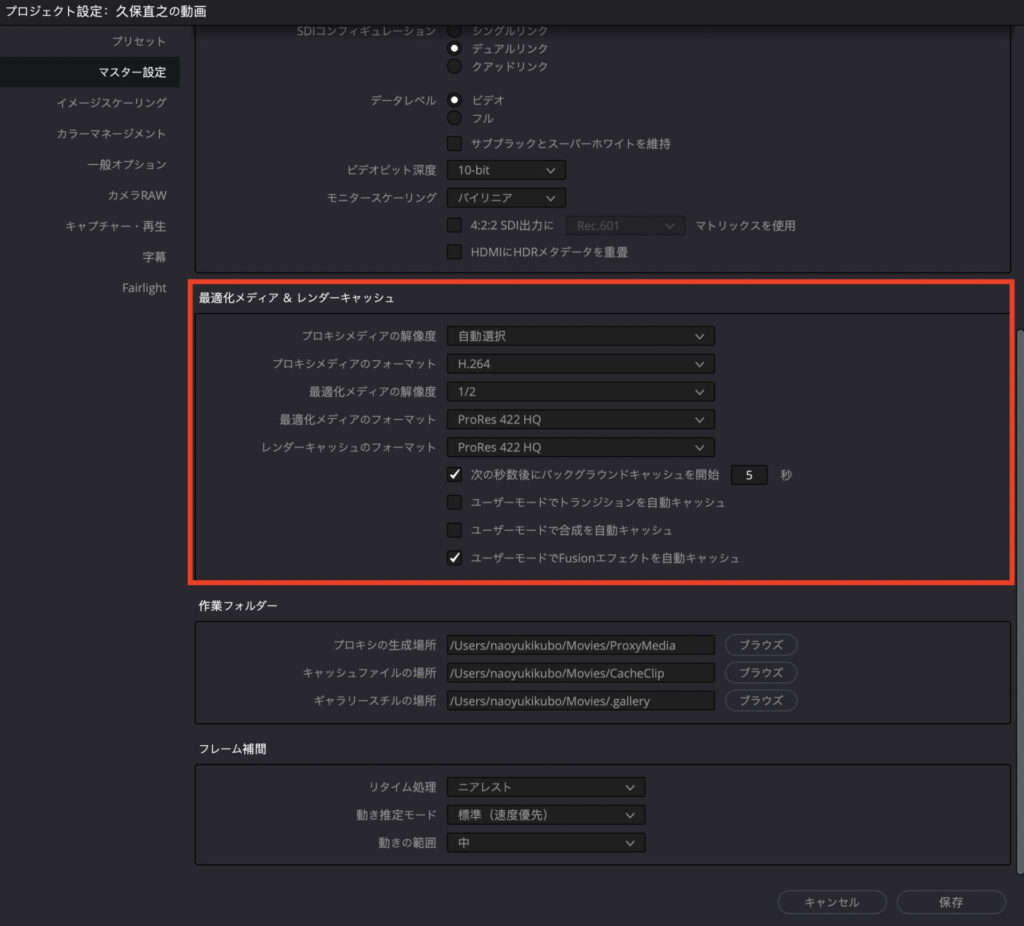
対象のクリップを選択して、「プロキシメディアを生成」をクリックします。
プロキシメディアを使えば、サクサクに編集できます。
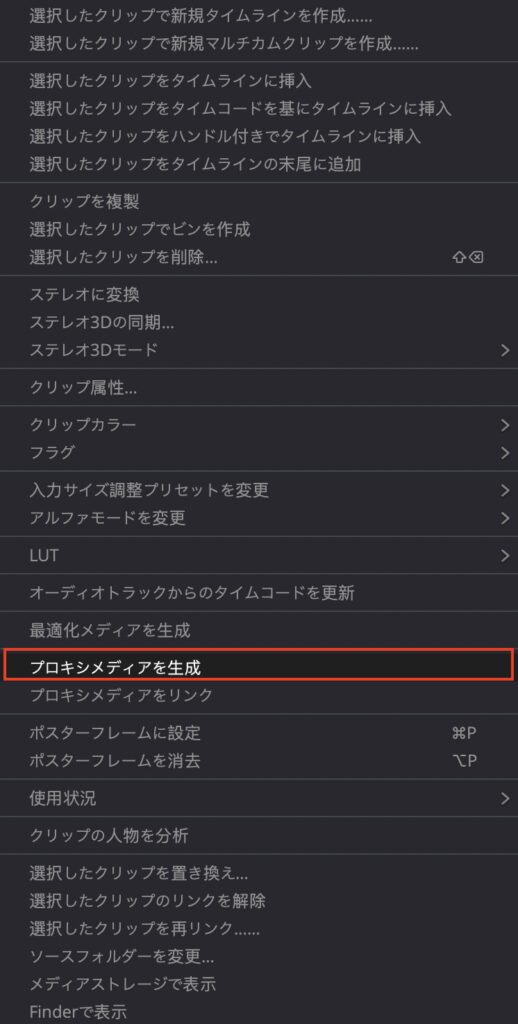
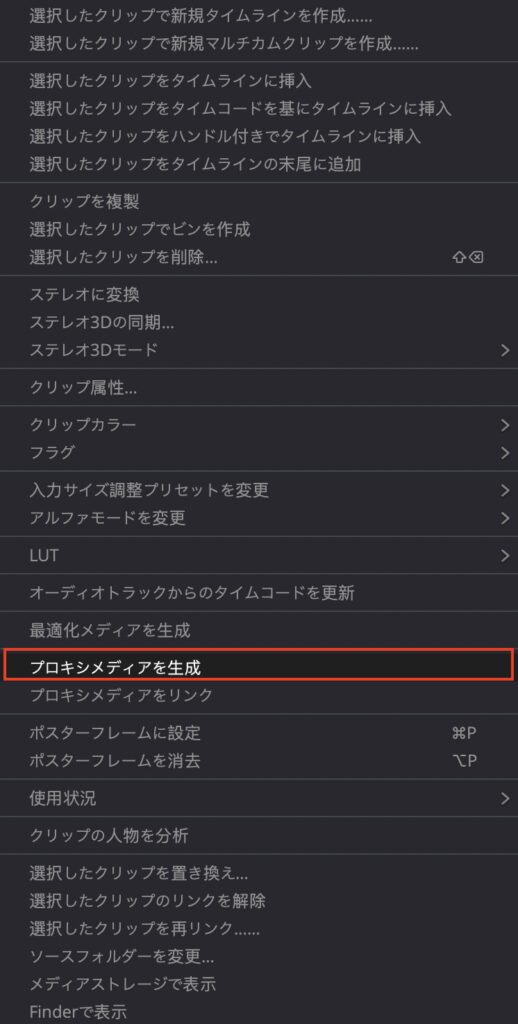
レンダリングして置き換え
タイムラインのクリップを選択して、「レンダリングして置き換え」でもデータの容量を軽くすることができます。
重いエフェクトを使用したときや、素材が120fpsや240fpsの時にレンダリングは有効です。
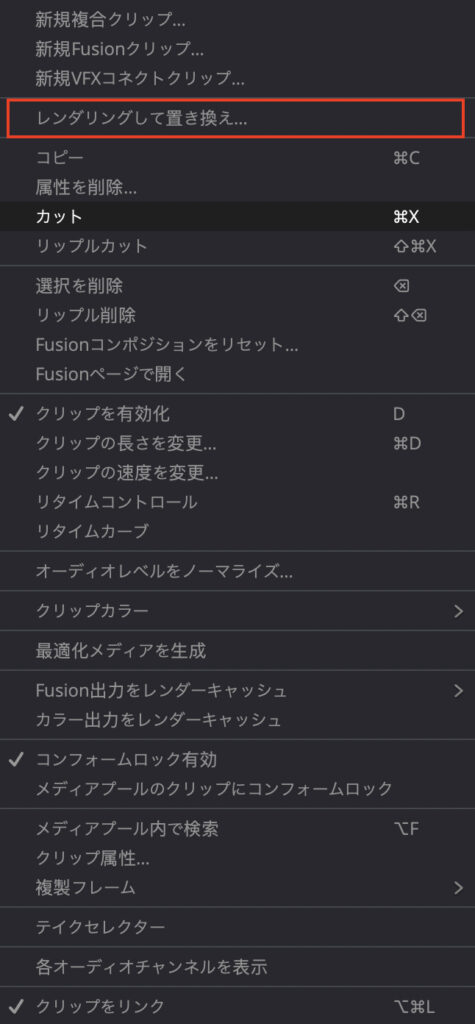
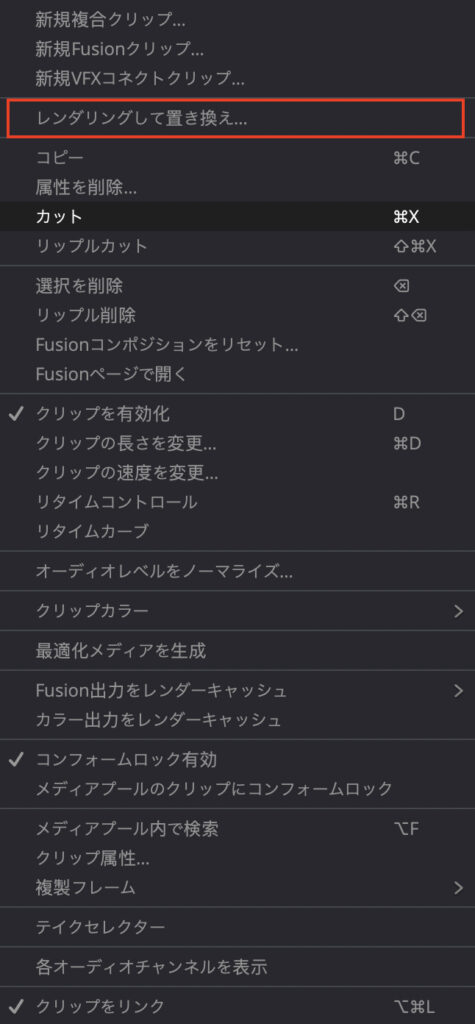
DaVinci Resolveが最新バージョンかどうかを確認する
Davinci Resolveが古いバージョンですと、途中で落ちてしまったり、不具合が生じてしまう可能性がありますので、最新バージョンにしましょう。
「Davinci Resolve」>「アップデートの確認」
オプティカルフローを使う
撮影時のシャッタースピードとfpsの設定を間違えてしまい動画がカクツク原因となってしまうこともあります。
例えば、タイムラインが24fpsに対して、撮影した動画素材が24fps、1/2のスローモーションをする場合は動画がカクついてしまいます。
DaVinci Resolveのオプティカルフローを使えば、タイムラインが24fpsに対して動画素材24fps、1/2のスローモーションをする場合でもカクつきの無い滑らかな動画を作り上げることができるのです。
タイムラインが30fpsに対して、撮影した動画素材が30fps、1/2のスローモーションをする場合でもカクつきの無い滑らかなスローモーションができます。
DaVinci Resolveのオプティカルフローの使い方は、
- DaVinci Resolveエディットページ
- スローモーションを適用する素材を選択
- インスペクタのビデオ
- リタイム&スケーリング
- リタイム処理にて「オプティカルフロー」を選択
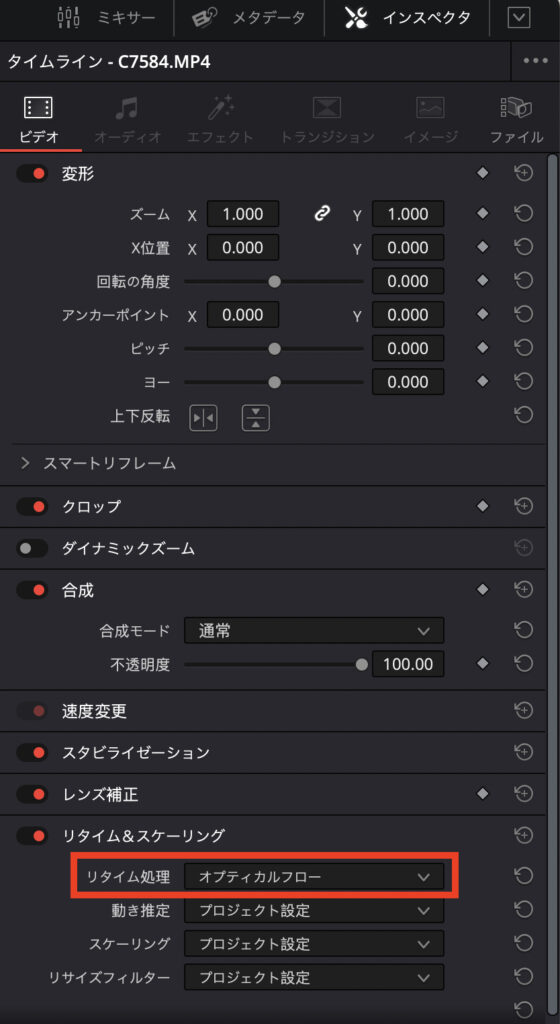
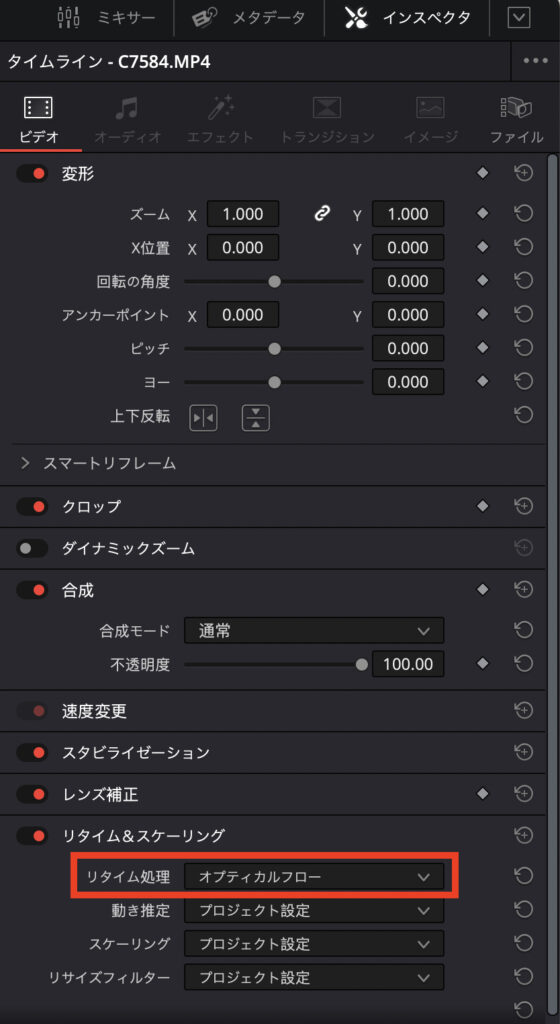
まとめ
Davinci Resolveが重い(カクカク遅い)時の軽量化対策まとめを解説させていただきました。
どの動画編集ソフトもそうですが、動画素材はデータ量が大きく重いので、特に4K・8Kといった高解像度の素材や120fps、240fpsといった高フレームレートの素材を編集するときのカクカクして重いのはとても悩ましい問題ですよね。
私が一番おすすめする方法としては、やはりパソコンを買い替えることです。
料金はかかってしまいますが、一度購入すればカクカクするのにストレスを抱えることも無くなりますし、面倒な作業が減るので編集時間が増えますし、自己投資として損することはないからです。
中古品であればパソコンを安く買えますしね。
もしパソコンを購入するのが難しくて、今のパソコンで軽量化をしたいのであれば、以下の5つを試してみてください。
- タイムライン解像度を変更する
- タイムラインプロキシモードを使う
- プロキシメディアを生成する
- レンダリングして置き換え
- DaVinci Resolveを最新バージョンにする


コメント