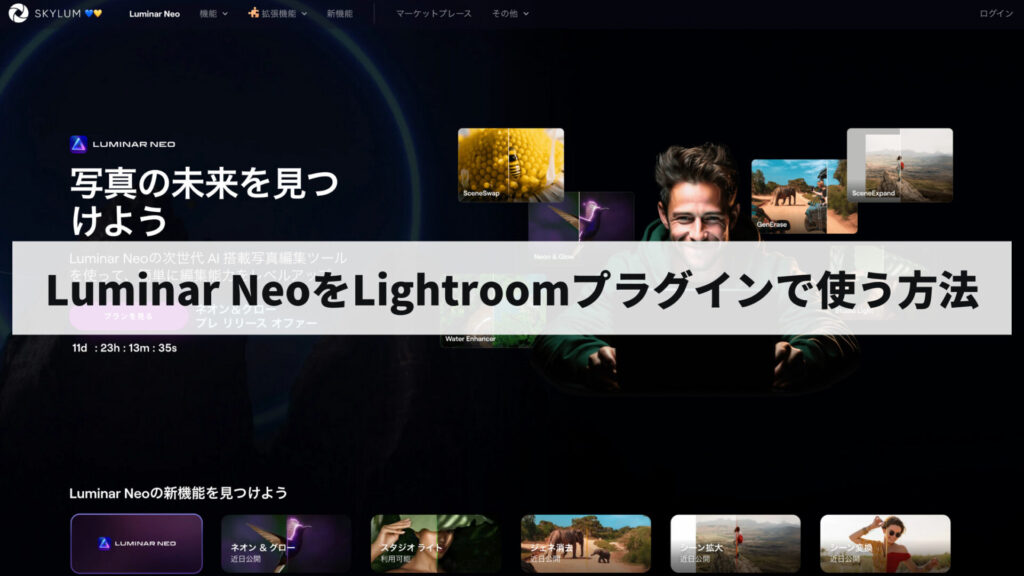
 久保直之
久保直之こんにちは、写真家の久保直之です。
本記事では、Luminar NeoをLightroomプラグインで使う方法を解説しています。
全て読めばLuminar NeoをLightroomプラグインで使う方法を理解することができるのでぜひ参考にしてみてください。
Luminar NeoをLightroomプラグインで使うことができるようになると、Luminar NeoとLightroomの両方の写真編集ソフトのメリットを活かした写真編集ができるようになります。
\最大75%OFF/
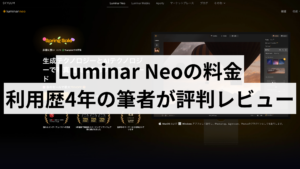
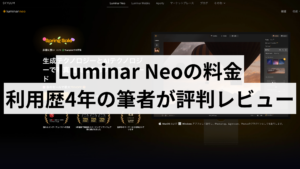
Luminar NeoをLightroomプラグインで使う方法
Luminar NeoをLightroomプラグインで使うためには、Luminar Neoでプラグインをインストールします。
「Luminar Neo」→「プラグインをインストール」をクリックします。
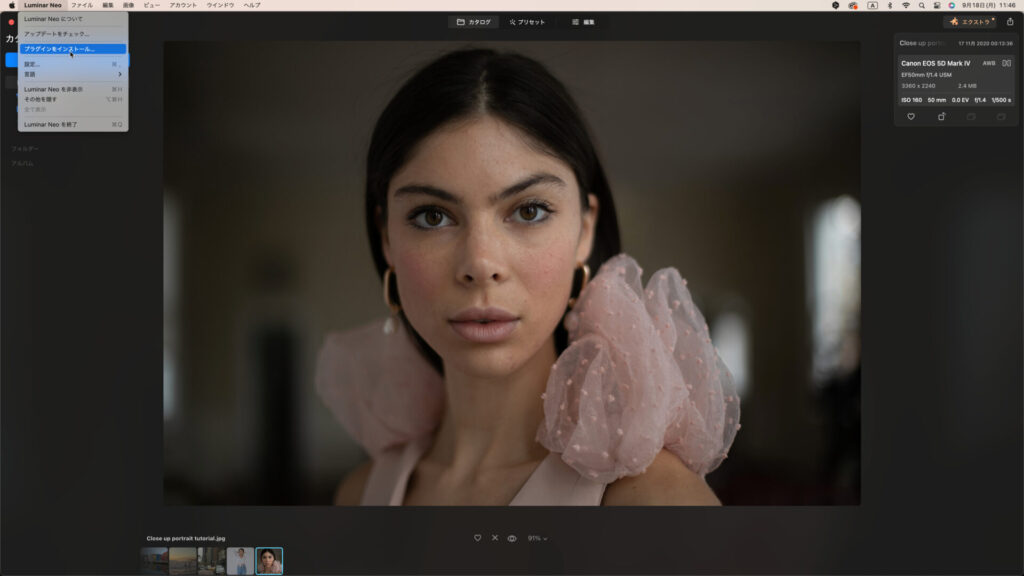
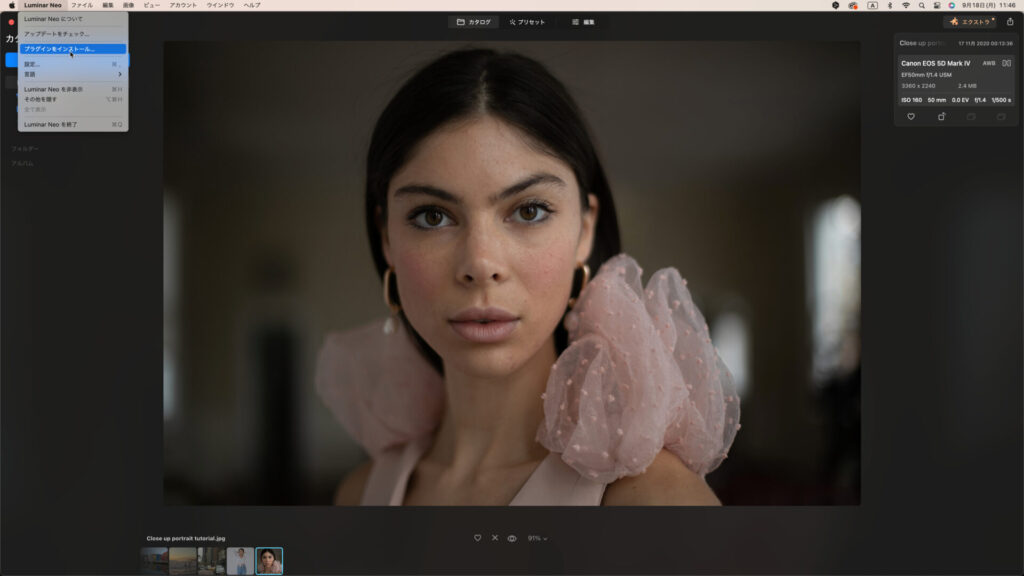
Luminar Neoをプラグインとしてインストールをクリックします。
Adobe Lightroom ClassicとAdobe Photoshopの両方ともインストールしておきましょう。
前提として、LigtroomとPhotoshopに契約をしていることが必要となります。
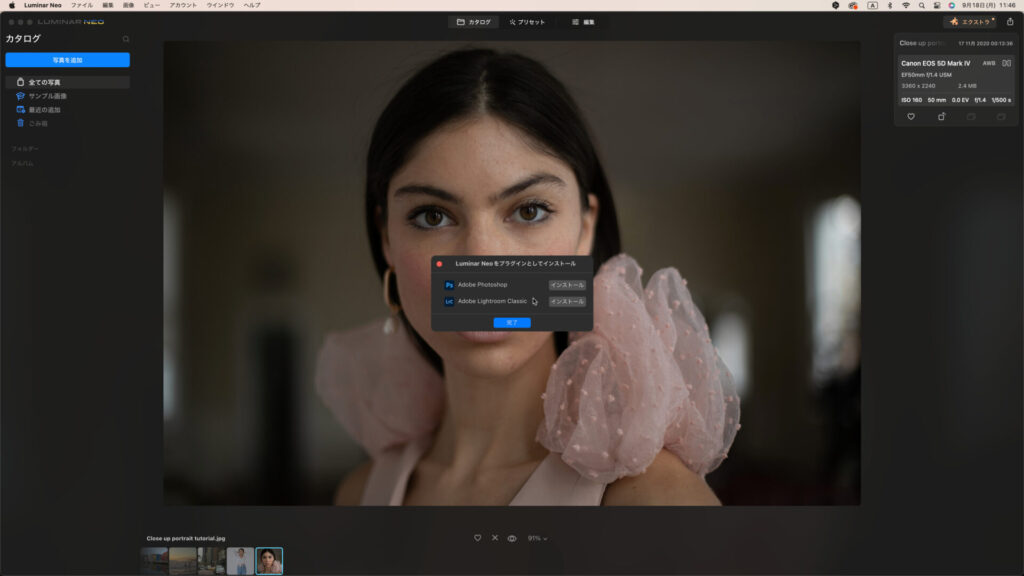
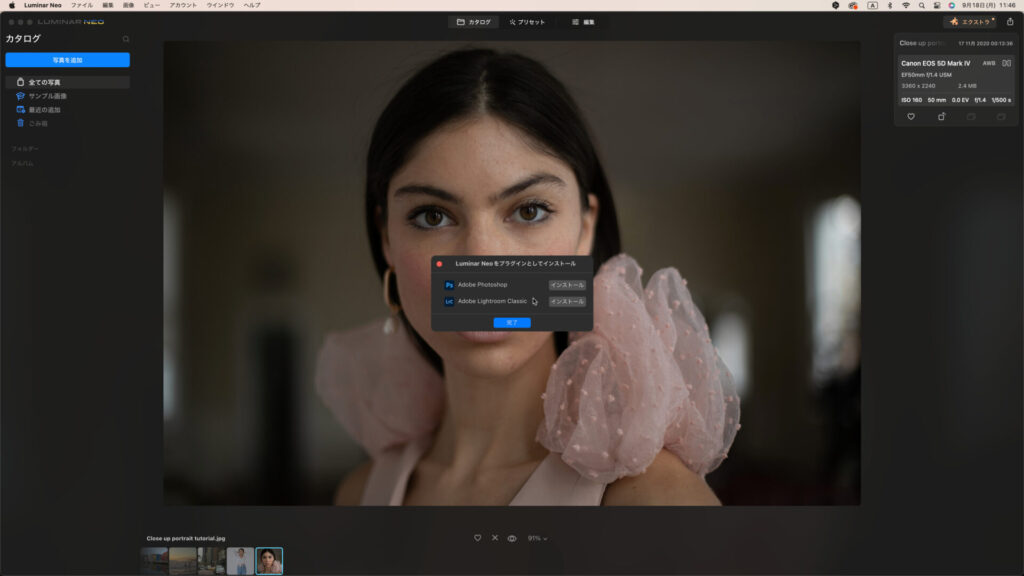
Luminar Neoをプラグインとしてインストールすると、
- Luminar Neoで写真編集 → Lightroomで写真編集
- Lightroomで写真編集 → Luminar Neoで写真編集
こういった連携がLuminar NeoとLightroom間でできるようになり、双方の画像編集ソフトのメリットを活かした写真編集ができるようになります。



私がLightroomとLuminar Neoを一緒に使う場合は、Lightroom Classicで写真編集をしてからLuminar Neoで写真編集、その後にLightroom Classicで最後の調整をして書き出しするといった流れが多いです。
人によって好き好みが分かれるので、特に細かいことは気にしないで使い方は自由でいいと思います。
まずはLightroom ClassicにRAW現像したい写真を取り込みます。
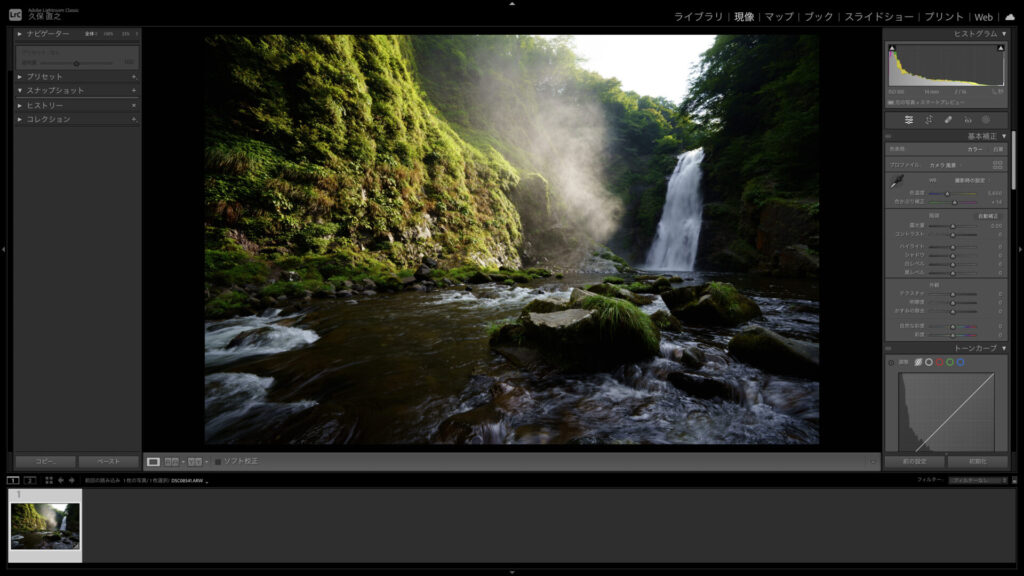
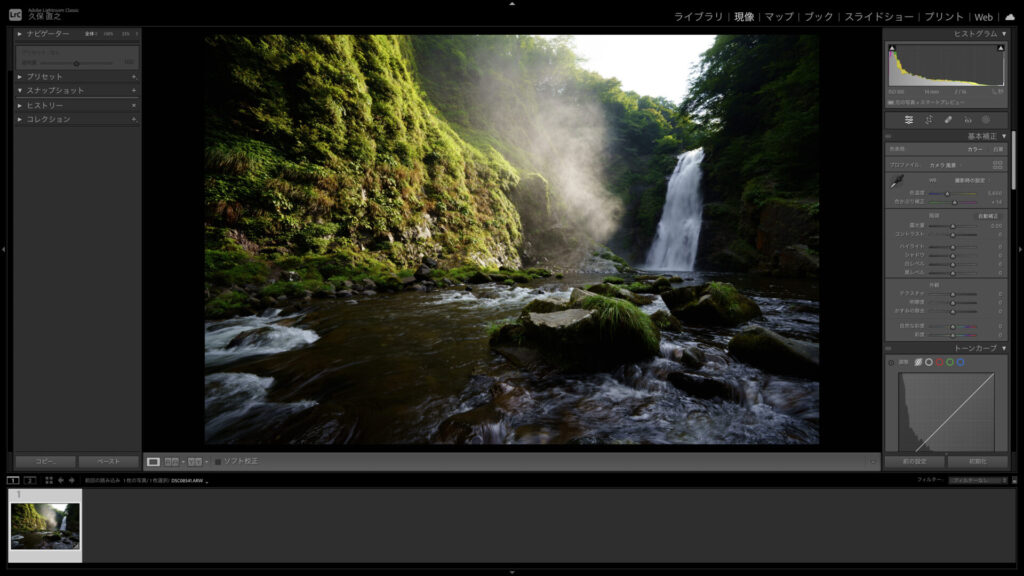
写真を取り込んだら全体の色味を調整していきます。
ある程度の色補正が完了したら、右クリックを押して、「他のツールで編集」→「Luminar Neo」をクリックします。
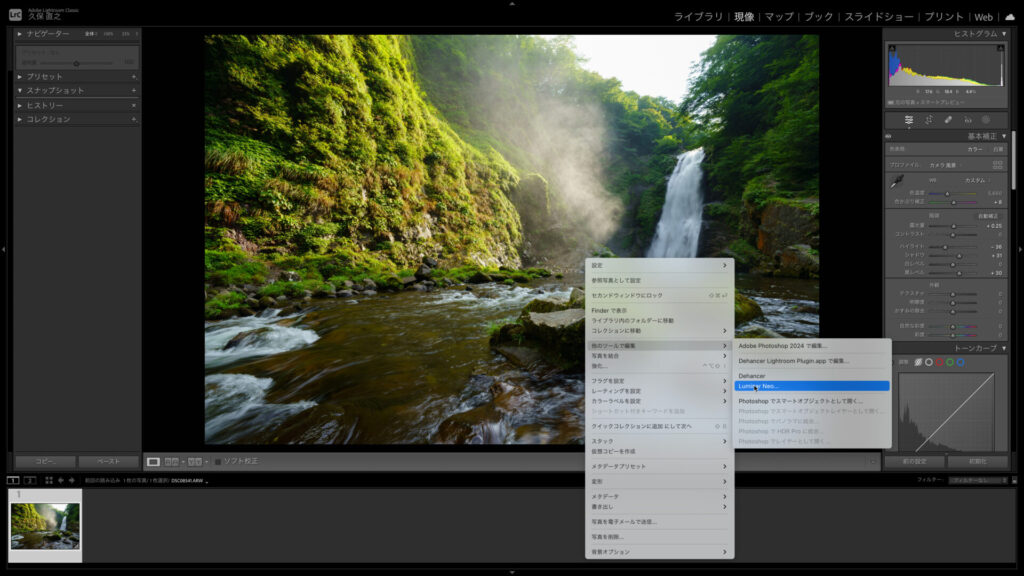
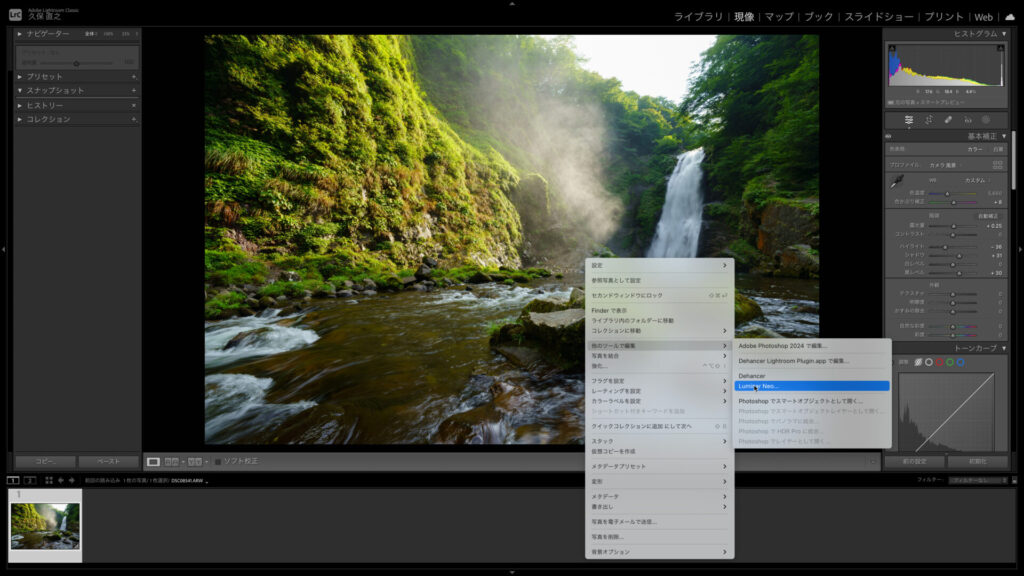
Lightroom調整でコピーを編集を選択して、ファイルオプションコピーはデフォルトの状態に設定して、編集をクリックします。
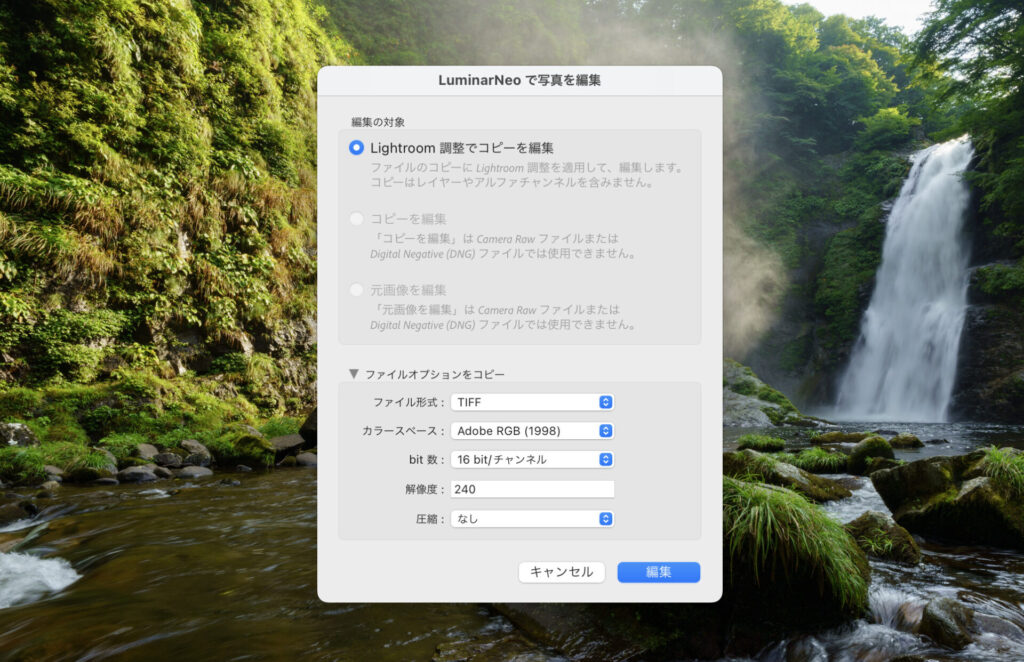
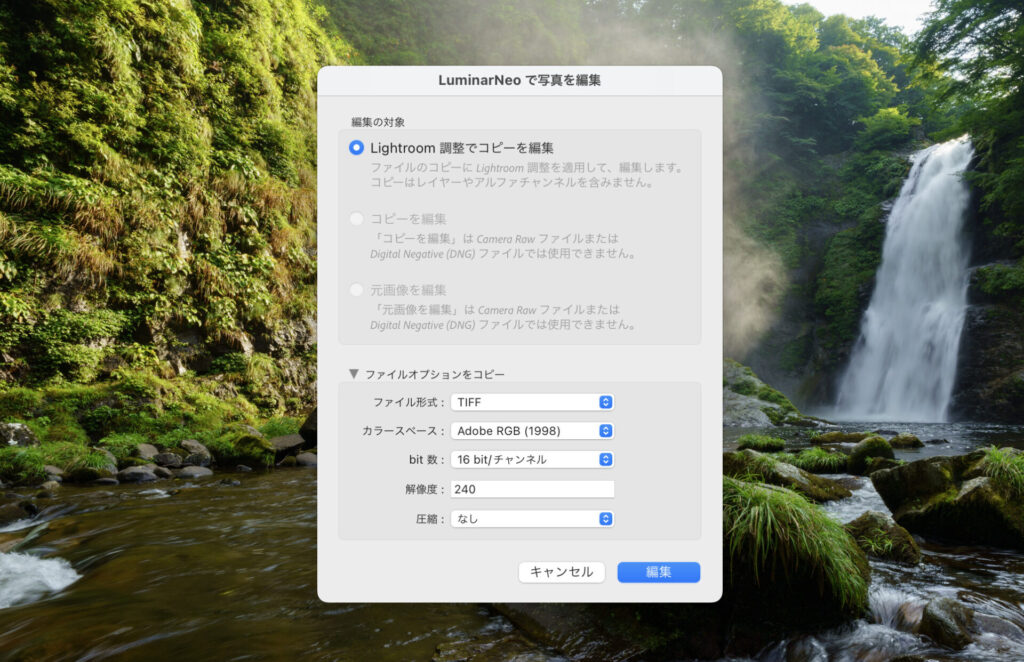
するとLuminar Neoに写真が同期されますので、写真編集をしていきます。
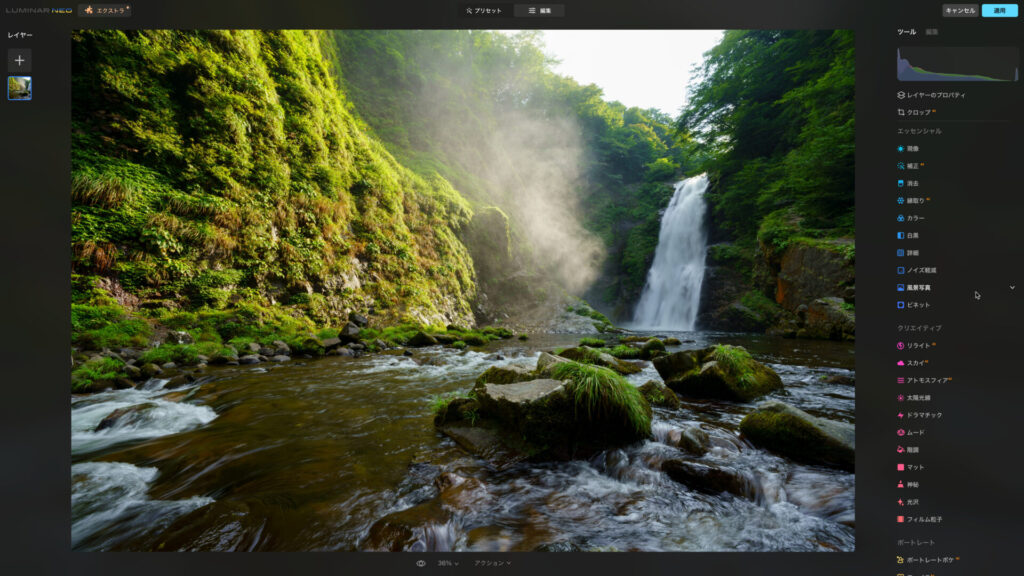
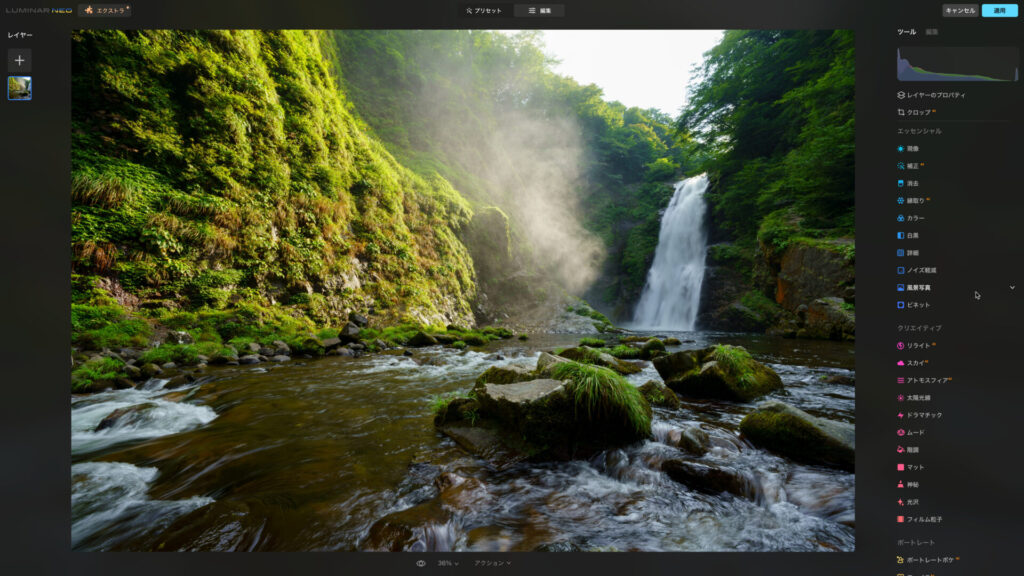



写真に合わせた写真編集をしていくわけですが、私はLuminar Neoのクリエイティブを使用することが多いです。
やりすぎると逆にダサくなってしまうので、微妙な匙加減が重要です。
今回は、滝なのでアトモスフィアAIで霧を足して、リライトAIで水面と光の部分の色温度の調整を行いました。
Luminar Neoでの写真編集が完了したら、「適用」をクリックします。
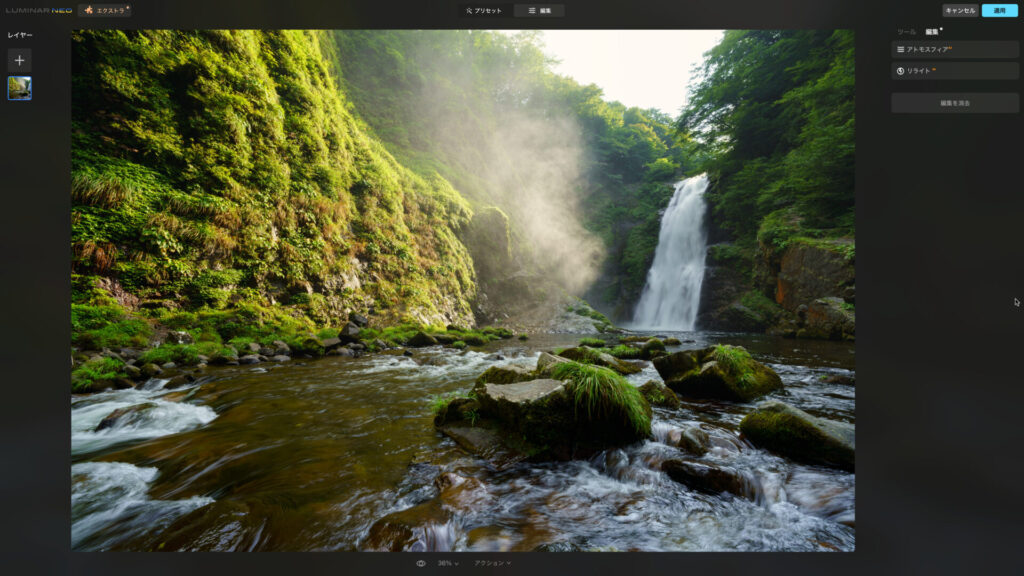
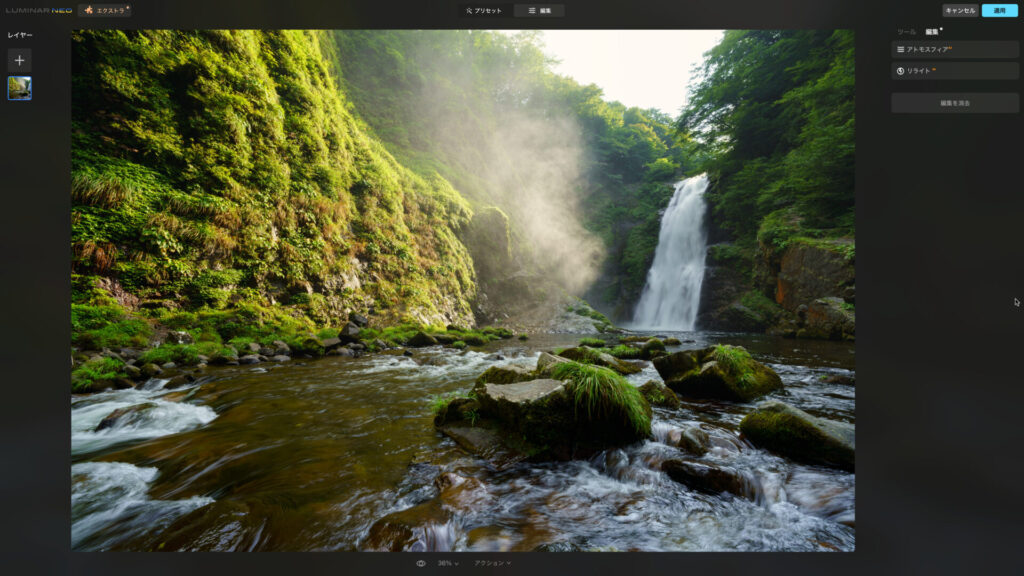
Lightroom Classicに適用されました。
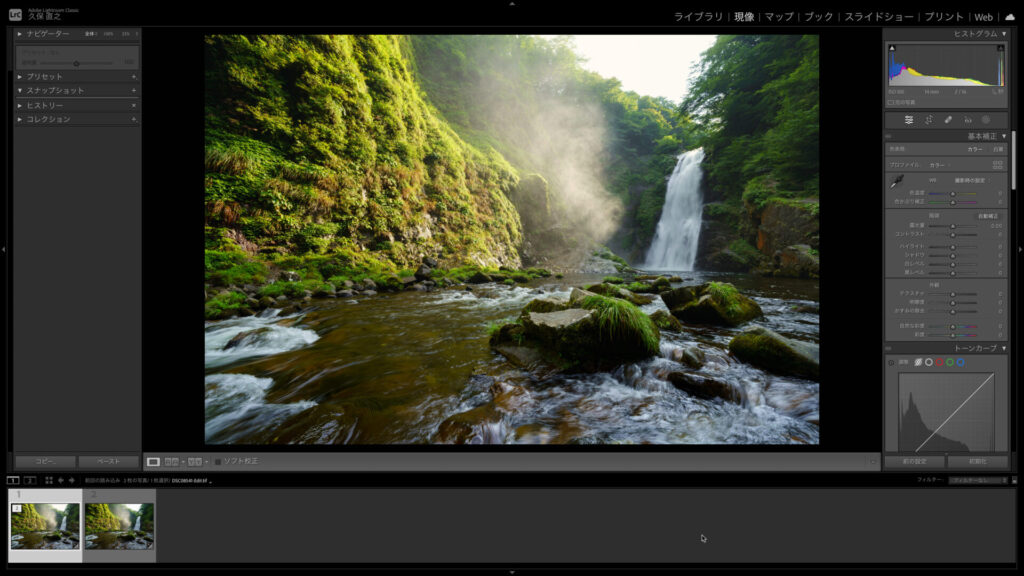
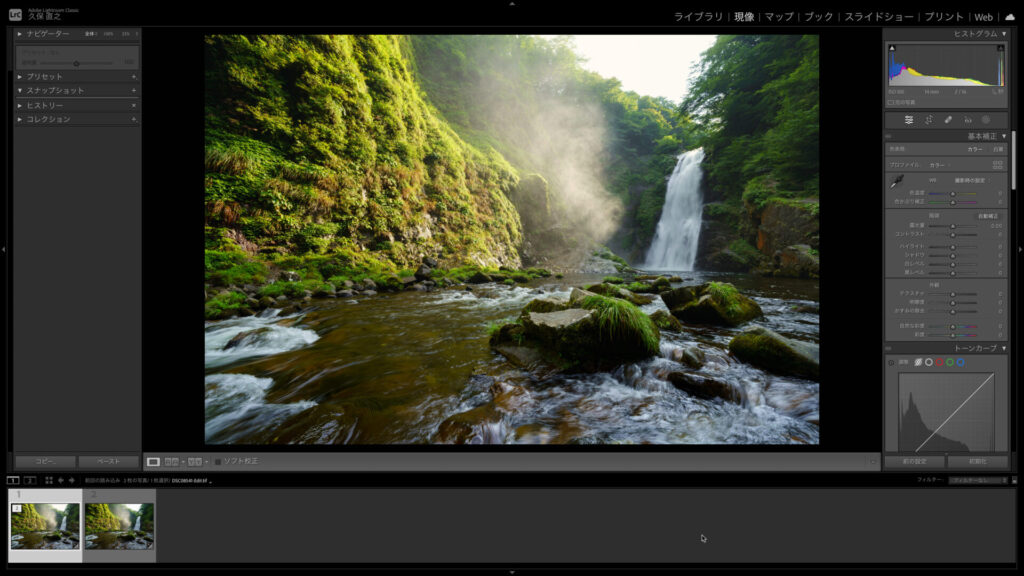
最後にLightroom Classicでマスクで微調整を行います。
写真編集が完了したら、書き出しをします。


before


after
まとめ
Luminar NeoをLightroomプラグインで使う方法を解説させていただきました。
この使い方は正直頻繁には使用しませんが、Luminar NeoだけでできるAIを使った写真編集もありますので、知っておいて損はありません。
使い方はLuminar Neoでプラグインをインストールするだけであとは本記事で解説しているやり方で編集すれば間違いありません。
ぜひLuminar NeoをLightroomプラグインで使う方法をマスターして写真表現の幅を広げましょう。


コメント